傳統的 Teams 會議載入巨集可讓您從 Outlook排程 Teams 會議。 載入巨集適用於 傳統 Windows 版 Outlook、Mac、Web 和行動裝置,如果您的 Windows 電腦上已安裝 Microsoft Teams 以及 Office 2016、 Office 2019或 Office 2021,應該會自動安裝載入巨集。
若要尋找 Teams 會議增益集,請開啟 Outlook 並切換至 [行事曆] 檢視,然後再選取 新增 Teams 會議。
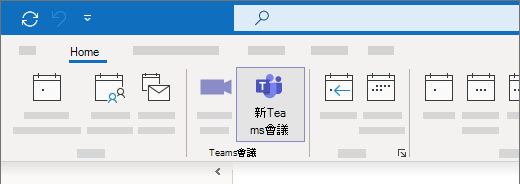
疑難排解 (自動化步驟)
使用傳統版 Outlook 疑難解答員的經典 Teams 載入巨集來安裝傳統版 Outlook 的經典 Teams 載入巨集。
-
選取下方的按鈕以啟動疑難解答員。
-
如果您收到彈出視窗,指出此網站正嘗試開啟 [取得協助],請按兩下 [開啟]。
-
依照 [取得協助] 視窗中的步驟進行。
重要:
-
您必須使用 Windows 10 或更新版本,才能執行疑難解答員。
-
您必須和傳統版 Outlook 在同一部 Windows 計算機上,才能執行疑難解答員。
-
疑難解答員無法搭配新的 Windows 版 Outlook 使用。
疑難排解 (手動步驟)
如果這些選項都無效,以下有兩種其它步驟可供嘗試。 如果第一個無效,請嘗試第二個。
-
登出 Teams 然後再重新啟動。 (在工作列的搜尋方塊中,輸入 Teams,然後從結果中選取它。)
-
關閉 Outlook,然後將其重新啟動。 (在工作列的搜尋方塊中,輸入 Outlook,然後從結果中選取它。)
如果您仍然沒有看到增益集,請確認 Outlook 中的增益集未遭到停用:
-
在 Outlook 中,在 [檔案] 索引標籤上,選取 [選項]。
-
在 [Outlook 選項] 對話方塊中,按一下 [增益集]。
-
請確認 [Microsoft Office 的 Microsoft Teams 會議增益集] 已列於 [作用中的應用程式增益集] 清單中
-
如果 Teams 會議增益集是列在 [停用應用程式增益集] 清單中,請在 [管理] 下方,選取 [COM 增益集] 然後選取 [移至...]。
-
選取 [Microsoft Office 的 Microsoft Teams 會議增益集] 核取方塊。
-
在所有對話方塊中選擇 [確認],然後再關閉 Outlook。
-
重新啟動 Outlook。 (在工作列的搜尋方塊中,輸入 Outlook,然後從結果中選取它。)
如需有關如何管理增益集的一般指導方針,請參閱 [在 Office 程式中,檢視、管理和安裝增益集]。
如需系統管理員和 IT 優點的其它步驟,請參閱解決 Outlook 的 Teams 會議增益集問題。










