快速找出兩個時間之間的差異、控制結果的格式,並將計算延伸至時間清單。 例如,您可以快速減去另一個時間,或計算會議議程專案的持續時間。
使用提供的範例數據和下列程式來瞭解如何計算會議議程的時間。
複製範例數據
若要進一步瞭解減去時間函數,請將下列範例數據複製到空白工作表上的儲存格 A1。
-
開啟空白活頁簿或工作表。
-
選取下列範例數據,包括標題。
議程
開始時間
結束時間
工期
簡介
上午 8:45
上午 10:35
集思廣益
上午 10:35
下午 3:30
摘要
下午 3:30
下午 4:35
彙報
下午 4:35
下午 5:00
-
按下
![macOS 上的 [命令] 按鈕。](https://support.content.office.net/zh-tw/media/314f2d55-e8b8-4417-9d4b-b3908c1ebd0c.gif)
-
在工作表中,選取空白儲存格 A1,然後按
![macOS 上的 [命令] 按鈕。](https://support.content.office.net/zh-tw/media/314f2d55-e8b8-4417-9d4b-b3908c1ebd0c.gif)
附註: 請勿選取空白工作表中的列名或欄名 (1、2、3... A、B、C...貼上範例數據時 ) 。
在空白工作表中貼上範例數據
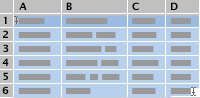
計算兩個時間之間的小時數和分鐘數
-
選取儲存格 D2,這是 [持續時間] 欄中的第一個空白儲存格,如果您將欄標題與範例數據一起複製到工作表。
-
在 [ 公式] 索引標籤上 ,按兩下 [文字 > 文字]。
![在 [公式] 索引標籤上,按兩下 [文字]。](https://support.content.office.net/zh-tw/media/cb2ca998-ac11-45c9-aebb-70be8ad534a8.png)
=TEXT () 會顯示在儲存格中。
-
在數據編輯列中,將游標放在 () 內,按兩下 值,然後輸入 C2-B2。
-
在 () 中,按兩下 [format_text],然後輸入 “h:mm”,包括引號,將結果格式化為小時和分鐘。
-
按下 RETURN。
結果是 1:50 (1 小時 50 分鐘) 。
-
選取儲存格 D2。
-
若要將公式複製到其餘的列中,請拖曳 填滿控點

Excel 會將儲存格參照自動調整為包含每一列的正確值。
提示:
-
若要深入瞭解此公式,請參閱 TEXT 函 數。
-
如果您同時使用與 TEXT 函數一起套用的格式和數位格式, TEXT 函數會優先。
-
其他公式範例
若要嘗試範例,請將下表複製到工作表中包含範例數據的任何空白部分,然後按兩下公式單元格,查看公式在公式建立器中的建構方式。
|
公式 |
描述 (結果) |
|---|---|
|
=TEXT (C3-B3,“h”) |
將儲存格格式設定為 「h」 (4) 兩個時間之間的小時 |
|
=TEXT (C3-B3,“h:mm”) |
將儲存格格式設定為 「h:mm」 的兩個時間間隔的小時和分鐘 (4:55) |
|
=TEXT (C3-B3,“h:mm:ss”) |
將儲存格格式設定為 「h:mm:ss」 兩個時間之間的小時、分鐘和秒 (4:55:00) |
|
=INT ( (C3-B3) *24) |
兩個 (4 個) 之間的總時數 |
|
= (C3-B3) *1440 |
兩個 (295) 之間的總分鐘數 |
|
= (C3-B3) *86400 |
兩個 (17700) 之間的總秒數 |
|
=HOUR (C3-B3) |
兩個時間之間的小時,當差距不超過 24 (4) |
|
=MINUTE (C3-B3) |
當差距不超過 60 (55 時,兩個時間之間的分鐘數) |
|
=SECOND (C3-B3) |
兩個時間之間的秒數,當差距不超過 60 (0) |










