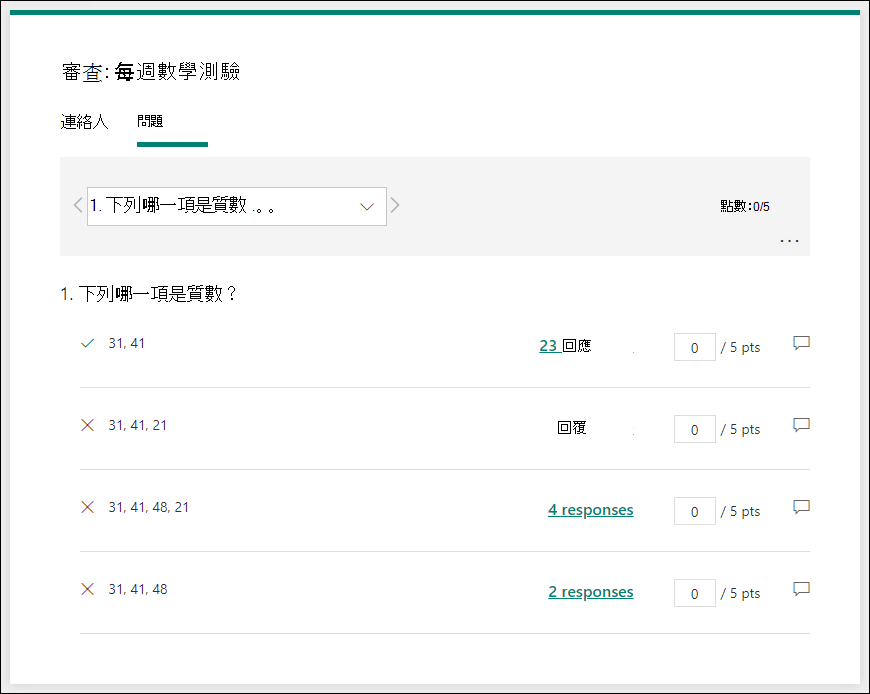提示: 深入了解Microsoft Form 或立即開始使用並建立 問卷、測驗或投票。 想要更多進階品牌建立、問題類型和資料分析內容嗎? 請嘗試 Dynamics 365 客戶的心聲。
Microsoft Forms 提供豐富的評分工作流程,可讓您以作者的方式,有效率地將每個問題分數獎給學生,並提供多種方式的意見回饋。 您可以將測驗結果匯出Microsoft Excel進行更深入的分析和圖表,以及刪除或列印所有回復的摘要。
查看測驗的回應摘要資訊
在 Microsoft Forms中,開啟要檢查結果的測驗,然後選取回應 選項卡 。
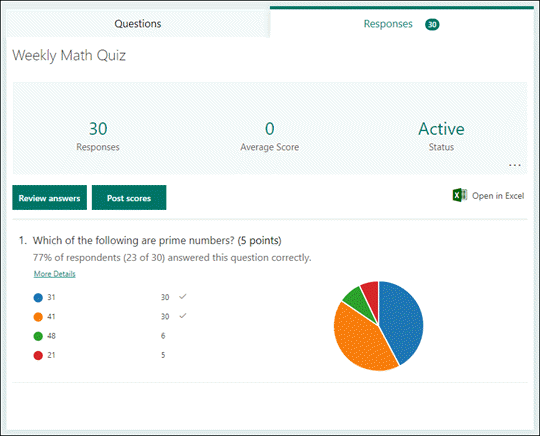
您可以在最上方看到測驗即時摘要資訊,例如回應數和平均分數。 在每個問題旁邊,您會看到回應數,以及顯示所有可能答案之回應分佈的圖表。
附註: 如果有針對問題判斷的智慧型資料深入資訊,您Insights旁邊的圖示。 深入了解。
您可以選取更多選項 ![[其他選項] 按鈕](https://support.content.office.net/zh-tw/media/d6c70643-162c-4414-954a-9bcb33ee4bc5.png)
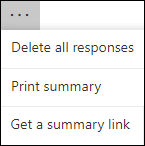
針對每個問題複習答案
選取評論答案 以提供重點和意見。
在 "人員 " (上,您可以看見每個學生的個別詳細資料,例如完成測驗所花時間、獲得點數,以及選取 () 選項。
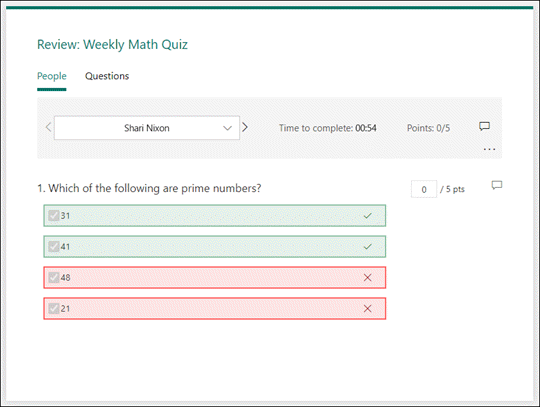
在這個視圖中,您可以為一個學生評分所有問題,然後對後續的學生執行相同的評分。 選取學生名稱旁的箭號,跳到另一個學生的結果。 您也可以選取向左鍵和向右鍵,以切換其他學生的結果詳細資料。
若要為學生提供一般的意見回饋,請選取該 
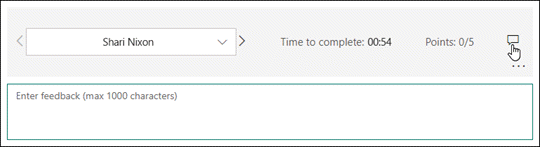
若要針對特定問題提供意見回饋,請選取 
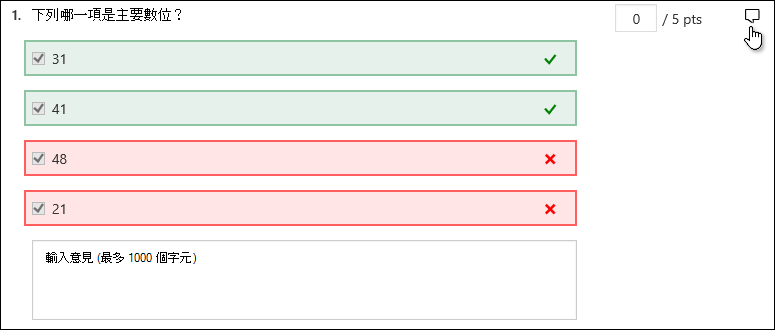
您也可以選取其他選項![[其他選項] 按鈕](https://support.content.office.net/zh-tw/media/d6c70643-162c-4414-954a-9bcb33ee4bc5.png)
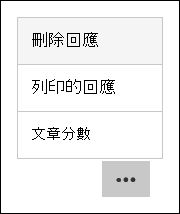
附註: 刪除回應無法復原。
提示: 深入瞭解列印 表單。
在 2010 年 12 月 30 日 ,您可以看見每個問題及每個答案的回復數目。
在這個視圖中,您可以針對每個答案指派點數,為所有學生評分一個問題。 選取每個答案回應的連結,以取得學生選取該特定答案的快照。 選取每個答案 
選取向左鍵和向右鍵,以切換其他問題的詳細資訊。
張貼成績
當您準備好要分享您的意見反應並指向學生時,請選取在 回應中張貼 分數 。
您可以針對每個學生查看其測驗狀態和獲得的點數。 如果您想要張貼所有學生的分數,請勾選名稱欄中名稱左側的核取方塊。 若要張貼個別分數,請勾選每個學生名稱左側的核取方塊。
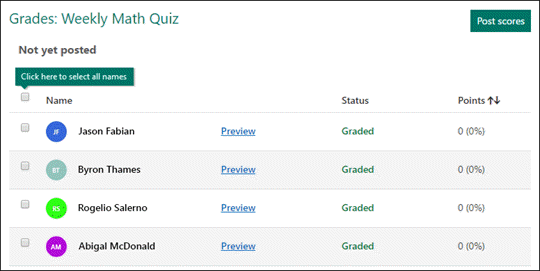
選取張貼分數。
張貼分數後,您可以返回測驗以檢閱您的結果和意見。 學生可以開啟測驗來查看他們的分數和意見。
在 Excel
您可以輕鬆地在 Microsoft Excel 中查看測驗的所有Microsoft Excel。 在回應Excel中選取開啟。
在 Excel中,測驗中每個問題的詳細資訊會以欄表示,且每個回應會以列顯示。 前五欄會顯示回應者識別碼、每個回復的開始時間和完成時間,以及每個學生的名稱和電子郵件地址。 後續的欄會顯示總計分數、測驗意見回饋、成績張貼時間、測驗問題、個別問題的分數,以及個別問題的意見回饋。

附註:
-
回應者識別碼是每個學生專屬的。
-
您對測驗資料進行的任何變更Excel無法修改測驗的內容。
-
如果您允許測驗接受匿名回應,就不會顯示名稱和電子郵件地址。
與其他人共用結果
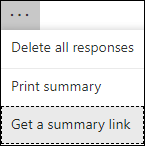
-
選取回應 選項卡 。
-
選取更多選項
![[其他選項] 按鈕](https://support.content.office.net/zh-tw/media/d6c70643-162c-4414-954a-9bcb33ee4bc5.png)
-
選取 [複製]。
當您貼上此連結時,任何擁有連結的人,都能查看您的測驗回應摘要。
附註:
-
如果您與學校中的特定教師共同進行測驗,只有您做為測驗擁有者,才能建立測驗摘要連結 ,如果還沒有測驗。 共同作者仍然可以複製和共用摘要連結,但無法自行建立摘要連結。 在未為貴組織特定人員設定的其他共同合作模式中,共同作者可以建立新的摘要連結。
-
另請注意,如果您與學校中的任何人共用您的測驗回應,然後決定只與學校中的特定人員共用,任何已存在的摘要共用連結仍可由學校內外的任何人存取。 您可以刪除現有的摘要連結以將其停用,這樣會減少回應資料的存取權。 若要這麼做,請進入回應>更多選項
![[其他選項] 按鈕](https://support.content.office.net/zh-tw/media/d6c70643-162c-4414-954a-9bcb33ee4bc5.png)
Microsoft Forms 的意見反應
我們想知道您的想法! 若要傳送有關 Microsoft Forms 的意見反應,請前往表單的右上角並選取 [其他表單設定]![[其他選項] 按鈕](https://support.content.office.net/zh-tw/media/d6c70643-162c-4414-954a-9bcb33ee4bc5.png)