附註: 我們想要以您的語言,用最快的速度為您提供最新的說明內容。 本頁面是經由自動翻譯而成,因此文中可能有文法錯誤或不準確之處。讓這些內容對您有所幫助是我們的目的。希望您能在本頁底部告訴我們這項資訊是否有幫助。 此為 英文文章 出處,以供參考。
您需要將名字與姓氏 (或零件名稱及編號,或是任何其他資料) 分隔在不同的欄。這時,Excel 2013 中名為「快速填入」的新功能就能幫上忙。
在資料旁的欄中輸入名字或其他值,然後按 Enter。
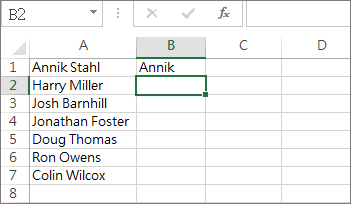
開始輸入下一個名稱。[快速填入] 將顯示建議名稱的清單。
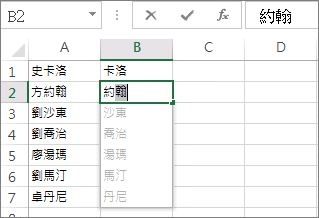
若看起來沒問題,只要按下 Enter 來接受清單即可。
提示: 若要繼續輸入,但不使用建議的名稱,請按下 Esc 鍵。
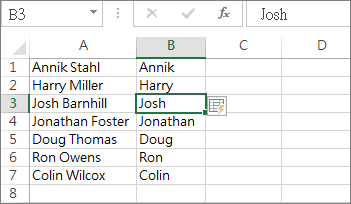
請在下一欄輸入姓氏,然後按 Enter。
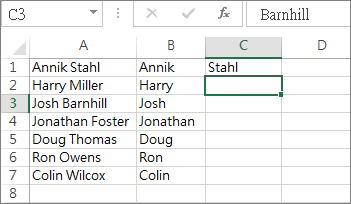
開始輸入下一個名稱、 按下 enter 鍵,然後您已完成。
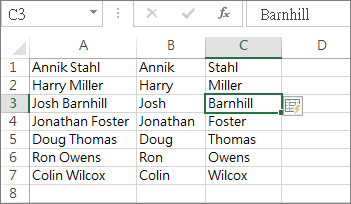
大小寫
[快速填入] 會區分大小寫。例如,若您輸入小寫姓氏,所有的姓氏就會是小寫。
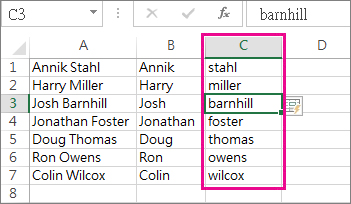
若您不喜歡某個結果,只要按下 Esc 鍵,就能繼續輸入,而不使用建議。
您也可以讓使用,並填入來變更文字大小寫區分大小寫。
處理中間名
如果您的資料很一致地都有中間名或中間名的縮寫 (也就是每一個姓名都有中間名),[快速填入] 會以同樣的方式運作,只不過您要進行同樣的步驟三次,而非兩次。
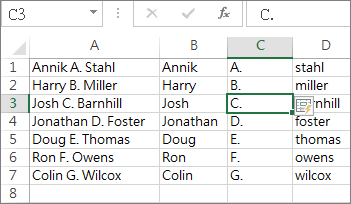
更多關於快速填入功能的資訊
當然,您的資料不一定要是姓名。[快速填入] 適用於您需要分割成一欄以上的任何資料,或者,您也可以純粹使用此功能來依據範例填入資料。[快速填入] 通常是在辨識出資料模式時開始運作。
不過,填入可能無法總是啟動填寫您的資料。將其最適合您的資料有一些一致性時。例如,所有名稱都有中間名縮寫或所有的地址使用相同類型的郵遞區號。如果您的資料有許多不一致,隨時都可以使用的資料行的文字分割到不同的儲存格的文字,或使用函數將文字分割。










