[方程式編輯器] (Microsoft 方程式3.0)包含在舊版 Word 中,但已從年 1 2018 月的公開更新(PU)中的所有版本中移除,並以新的方程式編輯器取代。
這裡的內容會針對已安裝此更新的使用者描述這項功能。
重要: [方程式編輯器] 3.0 由於其實現的安全性問題,已將它移除。 嘗試編輯在 [方程式編輯器] 3.0 中建立的方程式的使用者,將會收到「Microsoft 方程式無法使用」錯誤訊息。 如果您安裝了 MT 額外字型,則 [方程式編輯器 3.0] 物件仍會正常顯示(如果您沒有字型,您可以下載)。 不過,使用者只能透過下載 WIRIS 提供的 MathType 軟體工具來編輯這些方程式。 請參閱MathType 桌面的方程式編輯器使用者。
使用方程式編輯器插入方程式
-
在 [插入] 索引標籤的 [文字] 群組中,按一下 [物件]。
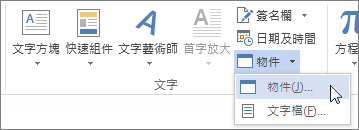
-
在 [物件] 對話方塊中,按一下 [建立新物件] 索引標籤。
-
在 [物件類型] 方塊中,按一下 [Microsoft 方程式編輯器 3.0],然後按一下 [確定]。
-
使用 [方程式] 工具列上的符號、範本或架構來編輯方程式。
-
在 Word、Excel 或 Outlook 中,若要返回文件,請按一下文件中的任何位置。
在 PowerPoint 中,若要返回簡報,請在 [方程式編輯器] 的 [檔案] 功能表上,按一下 [結束並返回簡報]。
在方程式編輯器中編輯方程式
如果您使用方程式編輯器插入方程式,您也可以在方程式編輯器中編輯該方程式。
-
按兩下您要編輯的方程式物件。
-
使用 [方程式] 工具列上的符號、範本或架構來編輯方程式。
-
在 Word、Excel 或 Outlook 中,若要返回文件,請按一下文件中的任何位置。
在 PowerPoint 中,若要返回簡報,請在 [方程式編輯器] 的 [檔案] 功能表上,按一下 [結束並返回簡報]。
使用方程式編輯器插入方程式
-
在 [插入] 索引標籤的 [文字] 群組中,按一下 [物件]。
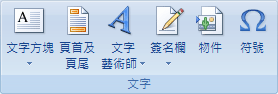
-
在 [物件] 對話方塊中,按一下 [建立新物件] 索引標籤。
-
在 [物件類型] 方塊中,按一下 [Microsoft 方程式編輯器 3.0]。
如果無法使用 [方程式編輯器],您可能必須安裝它。
安裝方程式編輯器
-
結束所有程式。
-
在 [控制台] 中,按一下 [新增或移除程式]。
-
在 [目前安裝的程式] 方塊中,按一下 [Microsoft Office <套件> 2007],然後按一下 [變更]。
-
在 [變更您安裝的 Microsoft Office <套件> 2007。 螢幕上,按一下 [新增或移除功能],然後按一下 [繼續]。
-
在 [安裝選項] 索引標籤上,按一下 [Office 工具] 旁邊的展開指標 (+)。
-
按一下 [方程式編輯器] 旁邊的箭號,然後按一下 [從我的電腦執行]。
-
按一下 [繼續]。
-
完成 [方程式編輯器] 安裝之後,請重新開機您正在使用的 Office 程式。
-
-
在 [物件] 對話方塊中,按一下 [確定]。
-
使用 [方程式] 工具列上的符號、範本或架構來編輯方程式。
-
在 Word、Excel 或 Outlook 中,若要返回文件,請按一下文件中的任何位置。
在 PowerPoint 中,若要返回簡報,請在 [方程式編輯器] 的 [檔案] 功能表上,按一下 [結束並返回簡報]。
在方程式編輯器中編輯方程式
如果您使用方程式編輯器插入方程式,您可以在方程式編輯器中編輯該方程式。
-
按兩下您要編輯的方程式物件。
-
使用 [方程式] 工具列上的符號、範本或架構來編輯方程式。
-
在 Word、Excel 或 Outlook 中,若要返回文件,請按一下文件中的任何位置。
在 PowerPoint 中,若要返回簡報,請在 [方程式編輯器] 的 [檔案] 功能表上,按一下 [結束並返回簡報]。
若要瞭解如何使用 [方程式] 按鈕來使用內建方程式,請參閱撰寫方程式或公式。











