[排程投票] 投票頁面是召集人和出席者針對建議的會議時間進行投票的地方。
如何投票
-
開啟投票頁面:
-
出席者: 在您收到的排程投票邀請電子郵件中選取 [投票 ]。
-
召集人: 當您傳送邀請電子郵件或登入 https://outlook.office365.com/findtime/dashboard/ 時,選取您收到之投票 頁面的直接 連結,然後流覽至相關的投票頁面。
-
-
登入並選取您的名稱或您要投票的人員名稱。 如果投票召集人已選取 [要求出席者驗證其身分識別],則您可能有兩個選項可以驗證您的身分識別。
-
使用公司或學校帳戶登入:您可以使用公司或學校Microsoft 365 帳戶登入,以自動使用您的選擇來驗證您的身分識別。
附註: 如果您已經登入公司或學校Microsoft 365 帳戶,將不會出現此選項。 此外,如果我們無法將您的帳戶與您的選取範圍相符,您將需要進行手動電子郵件驗證程式。 在此情況下,會自動傳送包含驗證碼的電子郵件。
-
手動電子郵件驗證:選 取 [傳送電子郵件驗證碼],輸入我們以電子郵件傳送給您的驗證碼,然後選取 [ 送出]。 如果此代碼相符,您就可以繼續進行。
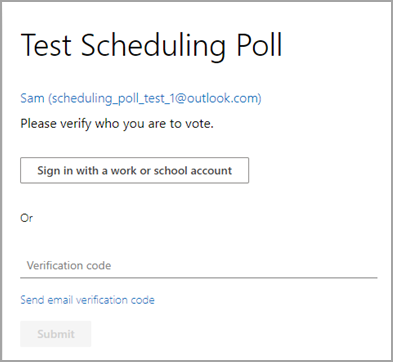
-
3. 投票方格會顯示投票的狀態。
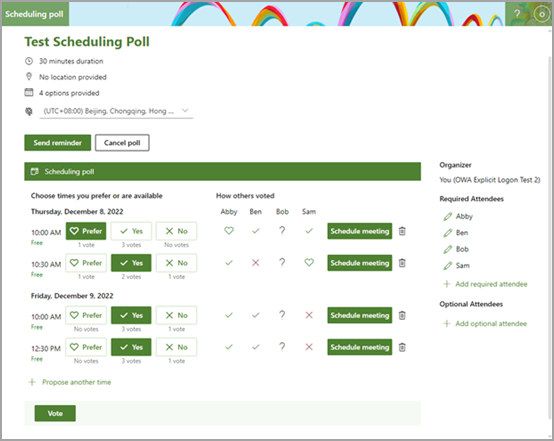
-
投票狀態:每次會議都會顯示您的投票。 投票區塊會根據您是否選取選項而呈現彩色。
-
其他人投票方式: 顯示每位出席者投票的下列其中一項。
-
紅色 X 表示出席者未投票。
-
灰色 ? 表示出席者並未進行選取。
-
綠色複選標記表示出席者已投票同意。
-
綠色的心表示出席者這次會偏好。
-
-
可用性:在該時間下,它會顯示您的顯示狀態。 將游標停留在上面會顯示更多狀態的詳細數據,例如哪些事件可能與該時間衝突。
-
投票數: 在每個投票按鈕 (偏好下方,[是] 和 [否]) 您會看到在指定的會議時間內挑選該選項的出席者總數。
4. 選取適當的可用性選項,對每次建議的時間進行投票:
-
偏好:您慣用的會議時間。
-
是:您可以使用。
-
否:您無法使用。
5. 如果建議的會議時間不適合,您可以選取 [建議另一個時間] 來建議新時間。 ![[建議新時間] 選項下的日期和時間選項。](https://support.content.office.net/zh-tw/media/b6a710b1-b61e-46f3-8676-f6184eb7e038.png)
附註: 如果投票召集人已選擇 鎖定出席者投票,則出席者將無法建議新的會議時間。 投票召集人一律可以建議新的會議時間。
6. 您可以在出席者清單中瞭解您已傳送邀請之任何人員的詳細資料。
-
選取 [
![[鉛筆] 圖示](https://support.content.office.net/zh-tw/media/a3f9dc60-7a12-448e-b34f-ee8b7f9f2b2e.png)
-
選 取 + 新增必要的出席者 ,或 + 新增選用出席者 以新增出席者。 他們會收到邀請他們投票的電子郵件通知。
附註: 如果投票召集人已選擇 鎖定出席者的投票,則出席者將無法新增、編輯或刪除任何出席者。 投票召集人一律可以新增、編輯或刪除任何出席者。
7. 召集人可以透過投票頁面或 儀錶板取消投票。 若要取消投票頁面上的投票,請選取投票方格上方的 [取消投票 ]。
8. 召集人可以選取 [在適當的時間排程 會議 ],手動排程會議。 如果已啟用自動排程,召集人仍可在達成共識之前手動排程會議。 若要深入瞭解,請參閱 排程投票中的自動排程。
9. 選取 [提交]。
附註: 如果您已登入,您的 OWA 色彩和主題會反映在此投票頁面中。 是的,我們也尊重深色模式!










