您可以從清單 App 中的清單資料,或來自清單中的清單或文件庫資料來 Microsoft 365 中的 SharePoint。 任何有日期欄的清單或文件庫都可以以日曆格式來查看。
若要根據新資料建立日曆,請從下列第一個程式開始。
如果您已經有包含日期的清單或文件庫,請跳到 建立 日曆視圖。
建立空白清單
-
從清單中清單應用程式的首頁 Microsoft 365,選取+New 清單。
或者,在您的網站SharePoint ,選取+New>清單。
-
在建立清單下,選取空白 清單。
在清單中新增您需要的日期欄和其他欄
-
在清單或文件庫頂端最後一欄名稱的右側,選取+新增欄或+。
-
在出現的功能表中,選取您想要的欄類型。 您至少需要一個 日期和時間欄 。
-
在建立欄面板的"名稱"欄位中,輸入標題或欄標題。

-
輸入任何其他必要的資訊。 要填滿的框數會依您選擇之欄類型而不同。 上述範例適用于 'date' 欄。
-
重複步驟 2 到 4,直到您擁有清單的所有欄。
新增一些資料至清單
定義欄之後,新增一或兩個範例專案至清單,這樣當您將清單轉換成日曆時,您即能看到這些專案的外觀。
-
在命令列上,選取在格線視圖中編輯。
-
輸入每個清單專案的必要資訊。
-
完成後,請選取離開格線視圖。
建立日曆視圖,並設定為預設視圖
-
On the upper right-hand side of the command bar, select the View options menu:
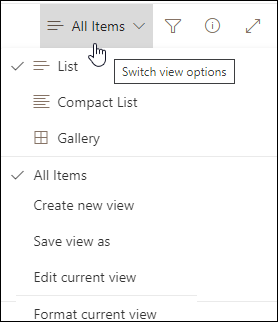
-
選取 建立新視圖。
-
在View name 下,輸入名稱。
-
在顯示成下,選取 以您想要建立之檢視類型的日曆。
-
在開始日期和結束日期下,選取應該適用哪一個以日期為基礎的欄或欄。

如果您只對一個日期進行按鍵,只要為日曆上的開始日期和日曆上的結束日期指定該日期欄。 不過,如果您有兩個日期 (例如「專案開始」和「專案完成」) ,您可以在 「開始日期」和「結束日期」下指定一個。 效果是,清單中每個日曆專案都會以天數來表示,而不是以單一日期表示。
-
在更多選項下,您可以選取清單中的哪個欄做為顯示在日曆上的每一欄的標籤。 根據預設, 會 使用標題,但您可以變更該標題。
-
選取 [建立]。
清單中的專案現在會顯示為日曆事件。 按一下有事件的一天。 當天的活動詳細資料會顯示在右邊的面板中。
將日曆視圖製作為標準視圖
-
選取命令列 右 端上的查看選項功能表:
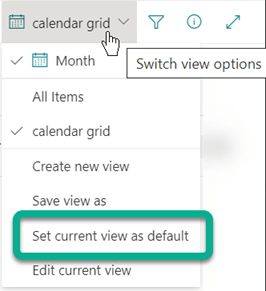
-
選取 將目前視圖設為預設值。
從現在開始,當您或您的同事開啟清單時,清單會顯示為一個日曆。 人員可以在此視圖中查看及建立專案。
自訂 「日期和時間」欄
您可以用以下方式自訂日期和時間欄:
-
只包含日期,或同時包含日期和時間:指定您想要只包含日曆日期,還是同時包含一天的日曆日期和時間。
-
顯示預設值:當某人新增專案時,會自動顯示特定日期或日期和時間,同時也允許使用者在需要時輸入不同的值。 預設值可協助使用者更快速地輸入資訊。 例如,如果欄儲存發生支出的日期,且大部分支出都發生于會計年度的第一天,您可以將會計年度的第一天指定為預設值。 因此,當新增專案加入清單時,該日期會自動顯示,而小組成員則不需要輸入日期。
預設值可以是您指定的值、專案新加到清單或文件庫的日期,或計算的結果 ,稱為計算值。 當您想要自動顯示特定日期或時間,但日期或時間可能會因專案而異時,計算值會很有説明。 若要使用計算值,請輸入公式做為預設值。 公式可以依據 [today] 等其他資料行或系統函數的資訊來計算值,以表示目前日期。 例如,如果您希望欄顯示目前日期之後 30 天的日期,在 [計算值] 方塊中輸入方體 =[TODAY]+30。










