|
重要 Access Services 2010 和 Access Services 2013 將從下次發行的 SharePoint 中移除。 建議您不要建立新的 Web 應用程式,並將現有的應用程式移轉至替代的平台,例如 Microsoft Power Apps。 您可以與 Dataverse 共用 Access 資料,這是一個雲端資料庫,您可以在其中組建 Power Platform 應用程式、自動化工作流程、虛擬代理程式以及其他適用於網路、手機或平板電腦的程式。 如需詳細資訊,請參閱 開始使用:將 Access 資料移轉到 Dataverse。 |
Access 應用程式是您在標準網頁瀏覽器中使用,但在 Access 2013 或更新版本中設計與修改的資料庫。 資料和資料庫物件會儲存在 SQL Server 或 Microsoft Azure SQL Database 中,因此您可以使用內部部署 SharePoint 在貴組織中共用資料。
您可以從範本或從頭開始建立應用程式。 若要建立自訂 Access 應用程式:
-
立即或稍後開啟 Access 2013,按一下 [自訂 Web 應用程式]。
-
請輸入應用程式的名稱和伺服器位置 (您也可以從 [位置] 清單中選取伺服器位置),然後按一下 [建立]。
提示: 若您想檢查伺服器位置或資料庫名稱,請按一下 [檔案] 索引標籤 > [資訊]。
![啟動畫面上的 [自訂 Web App] 按鈕。](https://support.content.office.net/zh-tw/media/6dc5022a-e27d-427d-8934-692b9e2f3aa8.png)
接下來,新的應用程式中必須有一些資料表。 您可新增預先定義的資料表,例如範本,範本有時候會包括現成的關聯資料表,或者您也可以直接從空白資料表開始。
![[新增資料表] 畫面上的資料表範本搜尋方塊。](https://support.content.office.net/zh-tw/media/310471e1-eef0-47fa-b3e3-122f771f57e4.jpg)
若要新增範本資料表: 在 搜尋方塊 中,輸入要儲存的資訊類型,例如工作或人員。 按一下 [搜尋> 按鈕,然後從提供的清單中選取適合的表格。
提示: 在 [搜尋] 方塊中輸入 [所有],即可檢視所有的範本資料表選項。
如果範本中有相關的資料表,您會看到多重資料表圖示。 例如,當您新增 [資產] 資料表時,Access 也會新增相關的 [員工] 資料表。

若要新增空白表格: 按一下 [新增空白表格。
您可以在左側窗格中看到最近新增的資料表。
使用檢視
Access 會自動為每一個資料表建立 [清單檢視] 和 [資料工作表檢視]。 根據您所選的資料表範本類型而定,您可能也會看到 [摘要] 檢視 (依據特定欄位將項目組成群組)。 您可以按一下加號來新增檢視。
若要在開啟的 Access 應用程式中編輯檢視設計:
-
選取資料表。
-
選取檢視。
-
按一下 [設定/動作] 按鈕並選取您要執行的動作。
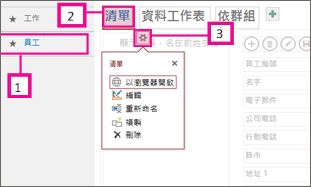
附註: 刪除檢視 (或檢視上的控制項) 並不會刪除基礎資料。
新增資料
若要在資料表中輸入或修改資料,請按一下 [常用] 索引標籤上的 [在瀏覽器中開啟]。 選取您想要使用的資料表和檢視,然後使用動作列按鈕來新增、編輯及刪除項目。
您也可以從外部來源匯入資料,例如 Access 桌面資料庫、Microsoft Excel 檔案、ODBC 來源、文字檔案或 SharePoint 清單。 資料會新增為新的資料表。 請參閱 從 Access 資料庫將資料導入 Access Web App 以取得詳細資訊。
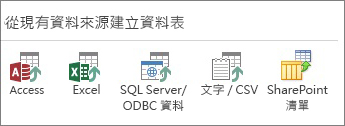
附註: 如果您有 Access 2010 Web 資料庫,可以在 Access 2013 或更新版本進行編輯,但無法更新至 Access Web App。 請改為建立新的自訂 Web 應用程式,然後從 Access 2010 Web 資料庫匯入資料表。 隨即會自動建立預設檢視,您可以新增您自己的自訂檢視。
儲存應用程式
按一下 快速 存取工具列上的儲存,即可將變更上傳到 SharePoint 伺服器,因此無需執行額外的「發佈」步驟。
若要備份或移動您的應用程式,按一下 [檔案] > [另存新檔] > [另存為新的應用程式],即可將其儲存為 SharePoint 應用程式套件。 輸入標題並選取是否只要儲存應用程式的設計,或是要包含套件中的資料。
如需瞭解儲存應用程式的更多選項,請參閱建立 Access 應用程式套件。
如需使用 Access 應用程式之更多選項的快速概觀,請參閱 Access 2013 的新增功能。
後續步驟
後續步驟取決於應用程式的用途,不過下列文章也許可以提供協助:










