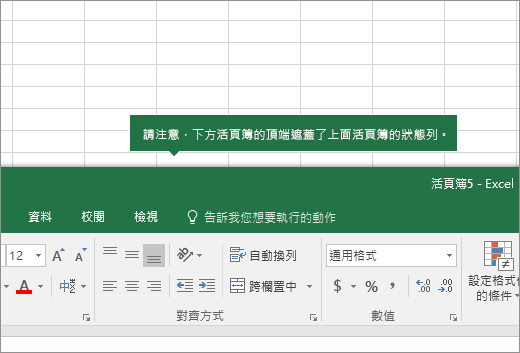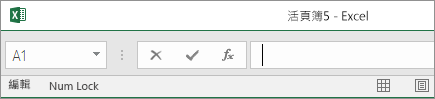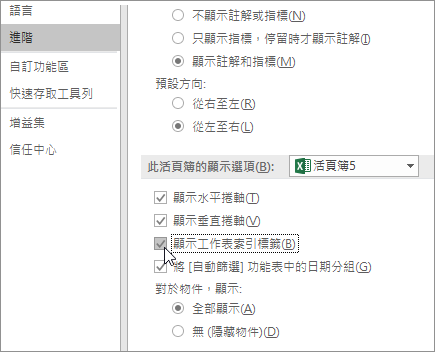如果您在 Excel 活頁簿的底部看不到工作表索引標籤,請瀏覽以下表格,尋找可能的原因和解決方案。
附註: 本文中的影像來自 Excel 2016。 如果您使用不同版本,您的檢視可能會稍有不同,但是功能都是一樣的 (除非另有說明)。
|
原因 |
解決方法 |
|---|---|
|
視窗大小使索引標籤變為隱藏。 |
嘗試最大化視窗以顯示索引標籤。 只要按兩下視窗的標題列即可。 如果您仍然沒有看到索引標籤,請按一下 [檢視] > [並排顯示] > [磚塊式並排] > [確定]。 |
|
[顯示工作表索引標籤] 設定已關閉。 |
首先,確定 [顯示工作表索引標籤] 已啟用。 方法如下:
|
|
水平捲軸遮住了索引標籤。 |
將滑鼠指標暫留在捲軸邊緣上,直到您看到雙向箭號 (請參閱圖片) 為止。 按一下並往右側拖曳箭號,直到您看到完整的索引標籤名稱以及任何其他的索引標籤。 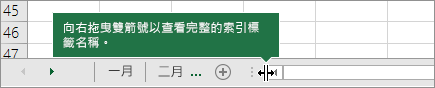 |
|
工作表本身遭到隱藏。 |
若要取消隱藏工作表,請以滑鼠右鍵按一下任何可見的索引標籤,然後按一下 [取消隱藏]。 在 [取消隱藏] 對話方塊中,按一下您要取消隱藏的工作表,然後按一下 [確定]。 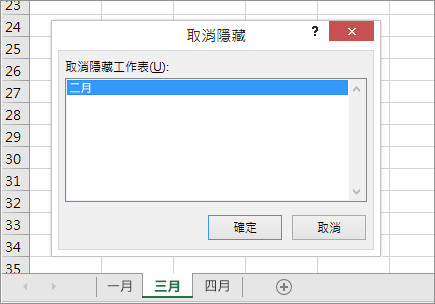 |
需要更多協助嗎?
您可以隨時詢問 Excel 技術社群中的專家,或在社群中取得支援。