本文將示範如何自動將底紋套用到工作表中的每一列或每一欄。
有兩種方式可將底紋套用至替代列或欄:您可以使用簡單的設定格式化的條件公式來套用底紋,或者,您可以將預先定義的 Excel 表格樣式套用到數據。
在工作表中為替代列或欄套用底紋的方法之一是建立設定格式化的條件規則。 此規則會使用公式來判斷列是偶數還是奇數編號,然後套用陰影。 公式如下所示:
=MOD (ROW () ,2) =0
附註: 如果您想要將底紋套用至替代欄,而不是替代列,請改為輸入 =MOD (COLUMN () ,2) =0 。
-
在工作表上,請執行下列其中一項動作:
-
若要套用陰影至特定的儲存格範圍,請選取要格式化的儲存格。
-
若要將底紋套用至整個工作表,請按兩下 [ 全選] 按鈕。
![[全選] 按鈕](https://support.content.office.net/zh-tw/media/b17d5aad-a936-42d8-be06-0aa30ed80309.gif)
-
-
在 [常 用] 索引 標籤的 [ 樣式] 群組中,按兩下 [ 設定格式化的條件] 旁的箭號,然後按兩下 [ 新增規則]。
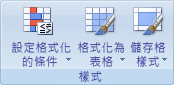
-
在 [ 新增格式化規則 ] 對話方塊的 [ 選取規則類型] 底下,按兩下 [ 使用公式來決定要格式化哪些單元格]。
-
在 [ 格式化此公式為 True 的值 ] 方塊中,輸入 =MOD (ROW () ,2) =0,如下圖所示。
![[新增格式化規則] 對話方塊中的公式](https://support.content.office.net/zh-tw/media/f5c1aae4-2792-42c9-b611-9b30de46a56a.jpg)
-
按一下 [格式]。
-
在 [儲存格格式] 對話方塊中,按一下 [填滿] 索引標籤。
-
選取您要用於底紋列的背景或圖樣色彩,然後按兩下 [ 確定]。
此時,您剛才選取的色彩應該會出現在 [新增格式化規則] 對話框的 [預覽] 視窗中。
-
若要將格式設定套用至工作表上的儲存格,請按下 [ 確定]
附註: 若要檢視或編輯設定格式化的條件規則,請在 [常 用 ] 索引標籤的 [樣 式 ] 群組中,按兩下 [ 設定格式化的條件] 旁的箭號,然後按兩下 [ 管理規則]。
另一種快速新增底紋或帶狀至替代列的方法,是套用預先定義的 Excel 表格樣式。 當您想要設定特定儲存格範圍的格式,而您想要表格獲得額外的優點,例如能夠快速顯示自動顯示篩選下拉式清單的合計列或標題列時,這項功能就很實用。
根據預設,帶狀會套用至表格中的列,讓數據更容易閱讀。 如果您新增或刪除表格中的列,自動帶狀會繼續。
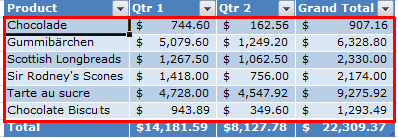
如果您發現想要不使用表格功能的表格樣式,可以將表格轉換為一般數據範圍。 不過,如果您這麼做,您將無法取得自動帶狀,因為您要新增更多數據到您的範圍。
-
在工作表上,選取要設定格式的儲存格範圍。
-
在 [常用] 索引標籤上,按一下 [樣式] 群組中的 [格式化為表格]。
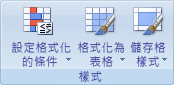
-
在 [淺色]、[中等深淺] 或 [深色] 下方,按一下您想要使用的表格樣式。
提示: 建立一或多個自訂表格樣式後,就可以在 [自訂] 底下使用這些樣式。 如需進一步瞭解建立自訂表格樣式的方法,請參閱設定 Excel 表格格式。
-
在 [格式化為表格] 對話方塊中,按一下 [確定]。
請注意,[表格 樣式 選項] 群組預設會選取 [帶狀列 ] 複 選框。
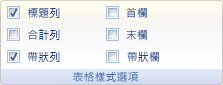
如果您想要將底紋套用至替代欄,而非替代列,您可以清除此複選框,然後改為選取 [帶狀欄] 。
-
如果您想要將 Excel 表格轉換回一般儲存格範圍,請按下表格中的任何位置,以顯示將表格轉換回數據範圍所需的工具。
-
在 [設計] 索引標籤的 [工具] 群組中,按一下 [轉換為範圍]。
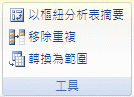
提示: 您也可以以滑鼠右鍵按兩下表格,按兩下 [ 表格],然後按兩下 [ 轉換成範圍]。
附註: 您無法建立自訂設定格式化的條件規則,以套用底紋至 Excel 網頁版中的替代列或欄。
當您在 Excel 網頁版中建立表格時,根據預設,表格中的其他每一列都會加上底紋。 如果您新增或刪除表格中的列,自動帶狀會繼續。 不過,您可以將底紋套用至替代欄。 若要這樣做:
-
選取表格中的任何儲存格。
-
按兩下 [ 表格設計] 索引 標籤,然後在 [ 樣式選項] 底下,選取 [ 帶狀欄] 複選框。
若要移除列或欄的底紋,請移除 [樣 式選項] 底下的 [ 帶狀列 ] 或 [ 帶狀欄] 旁邊的複選框。
需要更多協助嗎?
您可以隨時詢問 Excel 技術社群中的專家,或在社群中取得支援。










