如果您超出儲存配額


警告: 如果您超過您的 Microsoft 雲端儲存空間,將無法傳送或接收電子郵件。 如果您超過 OneDrive 儲存空間限制超過三個月,您的 OneDrive 帳戶將會被凍結。
如果您超過Microsoft儲存配額,部分Microsoft服務將會停止運作。
-
您將無法上傳、編輯或同步處理新檔案 (例如手機相簿) 至您的 OneDrive。 您現有的檔案會保留,但會是只讀狀態。
-
即使您未超過電子郵件儲存配額,您仍無法在 Outlook.com 中傳送或接收電子郵件。
附註:
-
任何傳送給您的電子郵件都會傳回給寄件者。 一旦您釋放儲存空間或購買更多儲存空間,寄件者將需要重新傳送電子郵件。
-
如果您只超過電子郵件儲存配額,也適用此設定。
-
-
您將無法傳送或接收任何包含附件Microsoft Teams 訊息。
-
6 個月之後,我們可能會刪除您的 OneDrive 及其中的所有檔案。 一旦刪除,這些檔案就無法復原。
若要避免超過儲存空間限制,您有以下三個選擇:
-
選擇購買更多儲存空間。
-
刪除部分檔案和資料夾。 檢視 OneDrive 中的最大檔案。
-
減少同步處理內容以釋出 OneDrive 的儲存空間。 若要這麼做,請使用</c0>隨選檔案 (機器翻譯) 或選擇要同步處理到電腦的 OneDrive 資料夾。
-
開啟 Designer 專案,並將滑鼠停留在影像上以顯示,然後按兩下以顯示 [刪除]。 深入了解。
我收到「超出配額」或「信箱已滿」訊息
若要查看您已使用多少信箱儲存空間並快速清除空間,請開啟 [設定 ]
從 [ 設定 ] > [儲存空間 ] 頁面,您應該會看到信箱中每個資料夾所佔用空間的明細。 在下方,您應該會看到明細中代表的資料夾清單,並選擇永久刪除 (或 3、6 或 12 個月以上的所有專案,) 這些資料夾中釋放空間。
如果您不是 Microsoft 365 訂閱者,您也可以選擇升級以取得 50 GB 的空間以及其他進階 Outlook 和 Office 功能。
![Outlook.com 的 [儲存空間] 功能表。](https://support.content.office.net/zh-tw/media/b5b2f5e7-67fd-4059-b942-2c43829374cc.png)
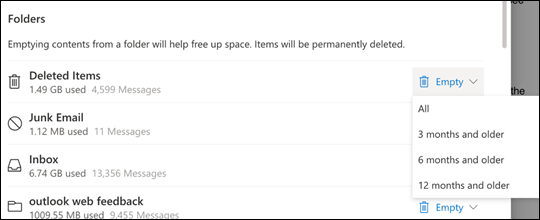
刪除 [收件匣] 或其他資料夾中的專案時,預設會將專案傳送到 [ 刪除的郵件] 檔案 夾。 [ 刪除的郵件] 檔案 夾 會佔用您的信箱儲存配額,直到手動清空或電子郵件在 30 天后自動刪除,以先發生者為準。
附註: [ 垃圾郵件 ] 資料夾中的專案會在 10 天後自動刪除。
若要永久刪除郵件或郵件,請選取或反白顯示郵件,請按鍵盤上的 Shift 和 DEL 。
此訊息表示您已超過雲端儲存配額。
如果您超出Microsoft儲存空間:
-
您將無法上傳、編輯或同步處理新檔案 (例如手機相簿) 至您的 OneDrive。 您現有的檔案會保留,但會是只讀狀態。
-
即使您未超過電子郵件儲存配額,您仍無法在 Outlook.com 中傳送或接收電子郵件。
-
您將無法傳送或接收任何包含附件Microsoft Teams 訊息。
-
6 個月之後,我們可能會刪除您的 OneDrive 及其中的所有檔案。 一旦刪除,這些檔案就無法復原。
如果您超出電子郵件儲存空間:
-
您將無法在 Outlook.com 中傳送或接收電子郵件。
附註: 任何傳送給您的電子郵件都會傳回給寄件者。 一旦您取回儲存配額,寄件者將需要重新傳送電子郵件。
若要取回儲存配額以下專案:
-
如果您已經是 Microsoft 365 訂閱者,消費者信箱限制上限為 50 GB。 若要取回儲存配額,您必須釋放儲存空間。 如果您需要超過 50 GB 的信箱,請參閱我們的企業方案。
深入瞭解Microsoft儲存空間的運作方式。
其他減少儲存空間的方法
若要在信箱中釋出空間,請嘗試下列解決方案。
使用 [整理] 按鈕快速移除收件匣或封存資料夾中不想要的電子郵件。 整理可讓您自動刪除特定寄件者的所有內送電子郵件、只保留該寄件者的最新郵件,或刪除超過10天的電子郵件。
若要整理收件匣,請選擇您要整理的郵件,然後選取 [ 整理]。
![[整理] 按鈕的螢幕擷取畫面](https://support.content.office.net/zh-tw/media/2f71fc99-4421-4005-948b-bf81f08d1454.png)
若要深入瞭解整理,請參閱 使用 [封存]、[整理] 及其他 Outlook.com 工具整理收件匣。
重要: 使用 [整理] 刪除的專案,除非從 [ 刪除 的郵件] 資料夾中刪除,否則不會計入減少儲存配額。
-
在郵件清單頂端,選取 [篩選 > 依 > 大小排序]。
![已選取 [排序方式] 之 [篩選] 功能表的螢幕擷取畫面。](https://support.content.office.net/zh-tw/media/d18c1d41-a986-4417-8081-53e2ad501751.png)
附註: 如果郵件清單會排序最小郵件,請按兩下 [ 篩選 > 再次 依 > 大小 排序],將最大的郵件放在最上方。
-
選取包含您要上傳至 OneDrive附件的郵件。
-
在附件下方,選取 [ 儲存至 OneDrive] 。
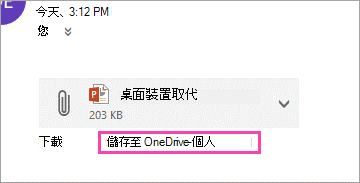
-
透過按鍵盤上的 Shift 和 DEL ,永久刪除包含附件的原始電子郵件。
我該如何提高儲存空間限制?
您可以使用 Microsoft 365 訂閱升級 Outlook.com 帳戶,藉此增加儲存空間限制。 這可讓您:
-
進階電子郵件安全性
-
無廣告的收件匣
-
每人 100 GB 信箱
附註: Microsoft 365 試用版訂閱者無法使用 100 GB。 增加的儲存空間只有在付費訂閱開始之後,才會提供使用。
-
更大的 OneDrive 儲存空間、可安裝的 Office 應用程式,以及更多!










