如果 Excel 無法解決您嘗試建立的公式,您可能會收到如下所示的錯誤訊息:
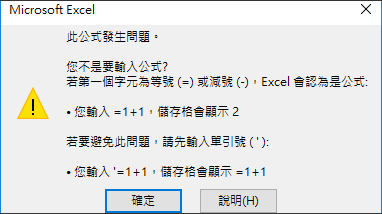
很抱歉,這表示 Excel 無法了解您嘗試執行的動作,因此您必須更新公式或確定您正確使用函數。
回到公式出錯的儲存格,其將處於編輯模式,而 Excel 會醒目提示發生問題的位置。 如果此時您在該處仍不知道如何處理而想要從頭開始,您可以再按一次 ESC,或選取資料編輯列中的 [取消] 按鈕以結束編輯模式。
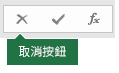
如果您想要繼續進行,以下檢查清單提供的疑難排解步驟可協助您釐清可能出錯的原因。 選取標題以深入了解。
附註: 如果您使用的是 Microsoft 365 網頁版,可能不會看到相同的錯誤,或解決方案可能不適用。
具有一個以上參數的公式會使用清單分隔符號來分隔其參數。 使用哪個分隔符號可能會根據您的作業系統區域設定和 Excel 設定而有所不同。 最常見的清單分隔符號是逗號「,」和分號「;」。
如果公式中的任何函式使用了錯誤的分隔符號,公式便會失效。
如需詳細資訊,請參閱: 清單分隔符號設定不正確時的公式錯誤
Excel 會擲出各種井字號 (#) 錯誤 (例如,#VALUE!、#REF!、#NUM、#N/A、#DIV/0!、#NAME? 和 #NULL!) 以指出公式中無法正確運作的位置。 例如,#VALUE! 錯誤發生的原因是不正確的格式設定或引數中有不支援的資料類型。 或者,您將看到 #REF! 錯誤,前提是公式參照的儲存格已刪除或已取代為其他資料。 每個錯誤的疑難排解指南都會不同。
附註: #### 不是公式相關錯誤。 這只是表示欄的寬度不足以顯示儲存格內容。 只要將欄拉寬即可,或移至 [常用] > [格式] > [自動調整欄寬]。
![[常用] > [格式] > [自動調整欄寬] 的影像](https://support.content.office.net/zh-tw/media/99826bba-cf8a-4bfa-8ac3-0f700727736d.png)
針對您所看到的井字號錯誤,請參閱下列對應的主題:
每次您開啟試算表時,若其中包含參照其他試算表中的值的公式,將會提示您更新參照或保留其現狀。
![Excel 中的 [不完整的參考] 對話方塊](https://support.content.office.net/zh-tw/media/064810c1-f562-41ed-97bb-9996b2b21d33.png)
Excel 會顯示以上對話方塊,確定目前試算表中的公式一律指向最新更新的值,以免參照值已變更。 您可以選擇更新參照,或者如果不想更新則請跳過。 即使您選擇不更新參照,您還是可以在需要時手動更新試算表中的連結。
您可以隨時停用對話方塊,避免在開機時顯示。 若要這樣做,請移至 [檔案] > [選項] > [進階] > [一般],然後清除 [要求更新自動連結]。
![[自動更新連結] 選項的影像](https://support.content.office.net/zh-tw/media/f5ac66e1-4bfc-4e42-b7fe-2262a3b0798d.png)
重要: 如果這是您第一次處理公式裡的中斷連結、需要解決中斷連結的進修課程,或您不知道是否要更新參照,請參閱控制更新外部參照 (連結) 的時間。
如果公式未顯示值,請按照下列步驟進行:
-
請確定已將 Excel 設定為在試算表中顯示公式。 若要這樣做,請選取 [公式] 索引標籤,在 [公式稽核] 群組中,選取 [顯示公式]。
提示: 您也可以使用鍵盤快速鍵 Ctrl + ` (在 Tab 鍵上方的按鍵)。 當您執行此動作時,欄將會自動變寬以顯示您的公式,但請不用擔心,當您切換回一般檢視時,您的欄將會調整大小。
-
如果上述步驟仍無法解決問題,有可能是已將儲存格的格式設定為文字。 您可以在儲存格上按一下滑鼠右鍵,然後選取 [設定儲存格格式] > [一般] (或 Ctrl + 1),然後按 F2 > Enter 以變更格式設定。
-
如果您已將一欄中大範圍的儲存格的格式設定為文字,您可以選取該範圍,套用您選擇的數值格式,然後移至 [資料] > [資料剖析] > [完成]。 這會將格式設定套用到所有選取的儲存格。
![[資料] > [資料剖析] 對話方塊的影像](https://support.content.office.net/zh-tw/media/fe9ec62a-6b1a-425c-a550-ca00afaf286f.png)
當公式無法計算時,您必須檢查是否已在 Excel 中啟用自動計算。 若已啟用手動計算,公式將無法計算。 按照下列步驟檢查 [自動計算]。
-
選取 [檔案] 索引標籤,選取 [選項],然後選取 [公式] 類別。
-
在 [計算選項] 區段的 [活頁簿計算] 底下,請確定已選取 [自動] 選項。
![[自動計算] 和 [手動計算] 選項的影像](https://support.content.office.net/zh-tw/media/33138916-3a72-4851-9829-4ea02c909713.png)
如需有關計算的詳細資訊,請參閱變更公式的重新計算、反覆運算或精確度。
如果您的項目沒有以等號開頭,就不是一個公式,且將無法進行計算,這是一個很常見的錯誤。
當您輸入類似 SUM(A1:A10) 的內容時,Excel 會顯示文字字串 SUM(A1:A10) 而不是公式結果。 或者,如果您現在輸入 11/2,Excel 會顯示日期,像是 2-Nov 或 11/02/2009,而不是 11 除以 2。
為了避免這種未預期的結果,函數的開頭一定要使用等號。 例如,輸入:=SUM(A1:A10) 和 =11/2。
在使用函數的公式中,每一個左括弧皆須有右括弧,函數才能正確運作。 確認所有的括弧都成對出現。 例如,=IF(B5<0),"Not valid",B5*1.05) 這個公式有兩個右括弧,卻只有一個左括弧,因此無法正確運作。 正確的公式如下所示:=IF(B5<0,"Not valid",B5*1.05).
Excel 函數需要引數,必須提供這些值才能讓函數運作。 只有少數幾個函數 (例如 PI 或 TODAY) 不需要引數。 檢查開始輸入函數時系統所顯示的公式語法,確認函數包含必要的引數。
例如,UPPER 函數只接受一個文字字串或儲存格參照為其引數:=UPPER("hello") 或 =UPPER(C2)
附註: 您會看到函數的引數列於浮動的函數參照工具列中 (在您輸入的公式底下)。
![[函數參考] 工具列的螢幕擷取畫面](https://support.content.office.net/zh-tw/media/aeaf81e7-300f-4cd4-a826-7fb88d468488.png)
此外,有些函數 (例如 SUM) 只需要數字引數,而其他函數 (例如 REPLACE) 則至少必須有一個引數使用文字值。 如果您使用錯誤的資料類型,函數可能會傳回未預期的結果,或顯示 #VALUE! 錯誤。
如果您需要快速查詢特定函數的語法,請參閱 Excel 函數 (依類別) 清單。
請勿在公式中輸入格式含有貨幣符號 ($) 或小數分隔符號 (,) 的數字,因為貨幣符號表示絕對參照,而逗號是引數分隔符號。 您必須在公式中輸入 1000,而非 $1,000。
如果您在引數中使用格式化的數字時,會得出預期之外的計算結果,但您也可能會看到 #NUM! 錯誤。 舉個例說,如果您輸入 =ABS(-2,134) 這個公式來尋找 -2134 的絕對值,Excel 便會顯示 #NUM! 錯誤,因為 ABS 函數只接受一個引數,而且它會將 -2 和 134 視為不同的引數。
附註: 當您使用未格式化的數字 (常數) 輸入公式之後,就可以使用小數分隔符號和貨幣符號來格式化公式結果。 將常數放入公式中通常不是好的做法,因為如果您之後需要更新,將難以找到它們,而且它們比較容易輸入錯誤。 比較好的做法是,將常數放入儲存格,其中它們是敞開的且容易參考。
如果儲存格的資料類型無法用於計算,公式可能不會傳回預期的結果。 舉個例說,如果您在格式化為文字的儲存格中輸入簡單的公式 =2+3,Excel 就無法計算您輸入的資料。 您只會在儲存格中看到 =2+3。 若要修正此問題,請將儲存格的資料類型從 [文字] 變更為 [通用格式],就像這樣:
-
選取儲存格。
-
選取 [常用],然後選取箭號以展開 [數字] 或 [數字格式] 群組 (或按 Ctrl + 1)。 然後選取 [一般]。
-
按 F2 讓儲存格進入編輯模式,然後按 Enter 接受公式。
在儲存格中以 [數值] 資料類型輸入的日期,會顯示為數值日期格式而不是日期。 若要以數字顯示日期,在 [數值格式] 庫中選取 [日期] 格式。
在公式中使用 x 做為乘法運算子是很常見的做法,但 Excel 只能在乘法接受星號 (*)。 如果您在公式中使用常數,Excel 會顯示錯誤訊息,並將 x 取代為星號 (*) 以修正公式。
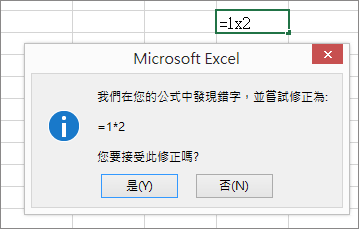
不過,如果您使用儲存格參照,Excel 會傳回 #NAME? 錯誤。
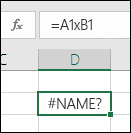
當您輸入另一個工作表中之值或儲存格的參照,而該工作表的名稱含有非字母字元 (例如空格) 時,請以單引號 (') 括住該名稱。
舉個例說,如果您要在活頁簿中傳回 Quarterly Data 工作表中 D3 儲存格的值,請輸入:='Quarterly Data'!D3。 如果沒有用雙引號括住工作表名稱,公式就會顯示 #NAME? 錯誤.
您也可以選取另一個工作表中的值或儲存格,在公式中參照它們。 隨後 Excel 便會自動以雙引號括住工作表名稱。
當您輸入另一個活頁簿中之值或儲存格的參照時,請以方括號 ([]) 括住活頁簿名稱,後面再接著含該值或儲存格之工作表的名稱。
例如,若要參照 Excel 開啟之 Q2 Operations 活頁簿內 Sales 工作表上的儲存格 A1 到 A8,請輸入:=[Q2 Operations.xlsx]Sales!A1:A8。 如果沒有方括弧,公式會顯示 #REF! 錯誤.
如果未在 Excel 中開啟該活頁簿,請輸入檔案的完整路徑。
例如,=ROWS('C:\My Documents\[Q2 Operations.xlsx]Sales'!A1:A8)。
附註: 如果完整路徑含有空格字元,請在路徑開頭和工作表名稱之後、驚嘆號之前,以單引號括住該路徑。
提示: 取得其他活頁簿路徑的最簡單方式是,開啟其他活頁簿,然後從您的原始活頁簿輸入 =,然後使用 Alt+Tab 以移到其他活頁簿。 選取工作表上您想要的任何儲存格,然後關閉來源活頁簿。 隨著需要使用的語法,您的公式會自動更新為顯示完整檔案路徑和工作表名稱。 您甚至可以複製及貼上路徑,並在任何需要之處使用。
將儲存格除以值為零 (0) 或沒有值的另一個儲存格,就會產生 #DIV/0! 錯誤.
若要避免此錯誤,您可以直接進行處理,並測試分母的存在。 您可以使用:
=IF(B1,A1/B1,0)
這表示 IF(B1 存在,然後將 A1 除以 B1,相反則傳回 0)。
在刪除任何項目之前,請務必檢查您是否有任何公式參照儲存格、範圍、定義的名稱、工作表或活頁簿中的資料。 接著在移除參照資料之前,可以將這些公式更換成其結果。
如果您無法將公式更換成結果,請檢視這些錯誤及可能解決方案的相關資訊:
-
如果公式參照的儲存格已刪除或已取代為其他資料,而傳回 #REF! 錯誤,請選取含 #REF! 錯誤的儲存格。 在資料編輯列中,選取 #REF! ,然後將其刪除。 然後再次輸入公式的範圍。
-
如果定義的名稱遺失,而使參照該名稱的公式傳回 #NAME? 錯誤,請定義一個參照所需範圍的新名稱,或者變更公式,使其直接參照該儲存格範圍 (例如 A2:D8)。
-
如果工作表遺失,而使參照該工作表的公式傳回 #REF! 錯誤,這種錯誤就無法修正,因為已經刪除的工作表是無法復原的。
-
如果是活頁簿遺失,則參照活頁簿的公式會保持不變,直到您更新公式為止。
例如,如果公式是 =[Book1.xlsx]Sheet1'!A1,而已經沒有 Book1.xlsx,該活頁簿中所參照的值仍然可以使用。 但是,如果您編輯並儲存參照該活頁簿的公式,則 Excel 會顯示 [更新數值] 對話方塊,並提示您輸入檔案名稱。 選取 [取消],然後將參照該遺失活頁簿的公式取代為公式結果,以確保這項資料不會遺失。
有時當您複製儲存格的內容時,您只想貼上值而不是 資料編輯列 中顯示的基礎公式。
例如,您可能想將公式的結果值複製到另一個工作表上的儲存格。 或者,在將結果值複製到工作表上的另一個儲存格後,您想要刪除公式中使用的值。 這兩種動作都會導致無效的儲存格參照錯誤 (#REF!) 顯示在目的地儲存格,因為包含您在公式中使用值的儲存格已無法參照。
若要避免發生這個錯誤,只要將公式的結果值貼到目的地儲存格,而不要貼上公式即可。
-
在工作表中,選取內含您要複製之公式結果值的儲存格。
-
在 [常用] 索引標籤上的 [剪貼簿] 群組中,選取 [複製]

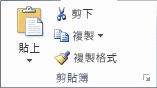
鍵盤快速鍵:按 CTRL+C。
-
選取貼上區左上角的儲存格。
提示: 若要將選取範圍移動或複製到不同的工作表或活頁簿,請選取其他工作表索引標籤,或切換到其他活頁簿,然後選取貼上區的左上角儲存格。
-
在 [常用] 索引標籤上的 [剪貼簿] 群組中,選取 [貼上]

若要了解複雜或巢狀公式如何計算最終結果,您可以評估這個公式。
-
選取您要評估的公式。
-
按一下 [公式] > [評估公式]。
![[公式] 索引標籤上的 [公式稽核] 群組](https://support.content.office.net/zh-tw/media/8765d3a1-e760-414b-8fd1-fa6c843b3b08.png)
-
選取 [評估] 來檢查加底線之參照的值。 評估結果會以斜體字顯示。
![[評估公式] 對話方塊](https://support.content.office.net/zh-tw/media/e25dc28f-42f4-499a-9706-274bf9d6e9cf.png)
-
如果公式中加底線的部分是參照另一個公式,請選取 [逐步執行],在 [評估] 方塊中顯示另一個公式。 若要返回前一個儲存格與公式,請選取 [跳出]。
參照第二次出現在公式中時,或公式參照其他活頁簿中的儲存格時,[逐步執行] 按鈕就無法使用。
-
繼續作業,直到公式的每一個部分都評估完畢。
[評估公式] 工具不一定會告訴您公式為何出錯,但可以協助指出錯誤之處。 對很難找到問題所在的較大公式而言,這會是相當實用的工具。
需要更多協助嗎?
您可以隨時詢問 Excel 技術社群中的專家,或在社群中取得支援。
提示: 如果您是小型企業擁有者,且想深入了解如何設定 Microsoft 365,請造訪小型企業說明與學習。










