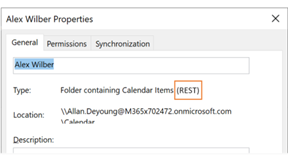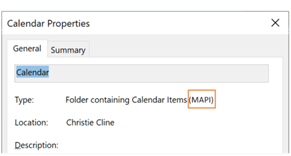我們做了重大更新,以改善 Windows 版 Outlook 連線和更新共用行事曆的方式。 這些改良功能適用于擁有最新每月企業通道、目前通道或 Semi-Annual 企業通道更新的 Outlook 365 客戶。
附註: 更新的行事曆共用功能將繼續收到增量更新和修正。 目前通道和每月企業通道是包含這些更新的第一個通道。 這些更新到達企業通道 Semi-Annual 需要較長的時間。 因此,我們強烈建議使用者共用及開啟共用行事曆,並切換到目前通道或每月企業通道。
本文提供有關如何在 Windows 版 Outlook 中開啟和關閉這些共用行事曆改進的詳細資料。
附註: 在最新版本的 Outlook 中,共用行事曆改進功能現在預設為啟用,位於Microsoft 365 Apps的所有更新通道中。 Semi-Annual 企業通道是最終的更新通道,可在 2022 年 7 月 12 日) 發行的版本 2202 中,根據預設 (啟用共用行事曆改進。
如需有關在 Exchange Online 或其他 Outlook 應用程式中使用行事曆共用變更的技術詳細資料,請參閱Microsoft 365 中的行事曆共用。
已與您共用行事曆
為了讓您受益于這些改良功能,您必須在 Windows 版 Outlook 中啟用此設定,並重新啟動 Outlook。 然後,與您共用的行事曆應該會自動升級至 Microsoft 365 中新的共用平臺。
附註: 授與完整信箱存取權不計為與代理人共用行事曆。 請參閱下一節。
尚未與您共用行事曆
為了讓您受益于這些改良功能,必須執行下列三個步驟:
-
請確定已啟用更新的行事曆共用改良功能,如本文稍後所述。 啟用開啟共用行事曆改進功能後,重新開機 Outlook。
-
其他人可以依照與 其他人共用 Outlook 行事曆中所述的步驟,與您共用其主要或次要行事曆。
-
您接受收件匣資料夾中收到的行事曆共用邀請,這會自動將共用行事曆新增至您的 Outlook 行事曆清單。
請參閱下方的詳細資料,瞭解如何檢查與您共用的行事曆是否已升級。
開啟共用行事曆更新
您可以在 Windows 版 Outlook 中為單一使用者啟用改善功能,也可以使用群組原則為組織中的全部或部分使用者啟用這些功能。
啟用共用行事曆改進並不會影響您使用自己行事曆的體驗。
針對單一使用者啟用
我們在 [Exchange 帳戶設定] 對話方塊中推出了一個新選項: 開啟共用行事曆改進功能。
附註: 此選項僅供使用 Exchange Online 的使用者使用。 當某個人的行事曆裝載在 Exchange 內部部署時,共用行事曆不會變更。
-
在 Outlook 中,選取 [帳戶設定] >[檔案 >帳戶設定]。 您會看到電子郵件帳戶的清單。
-
選取您用來管理其他人行事曆的 Microsoft Exchange 帳戶,然後選擇 [變更...]。
-
選擇 [其他設定],後面接著 [ 進階 ] 索引標籤。
-
選取 [開啟共用行事曆改進] 旁的核取方塊。
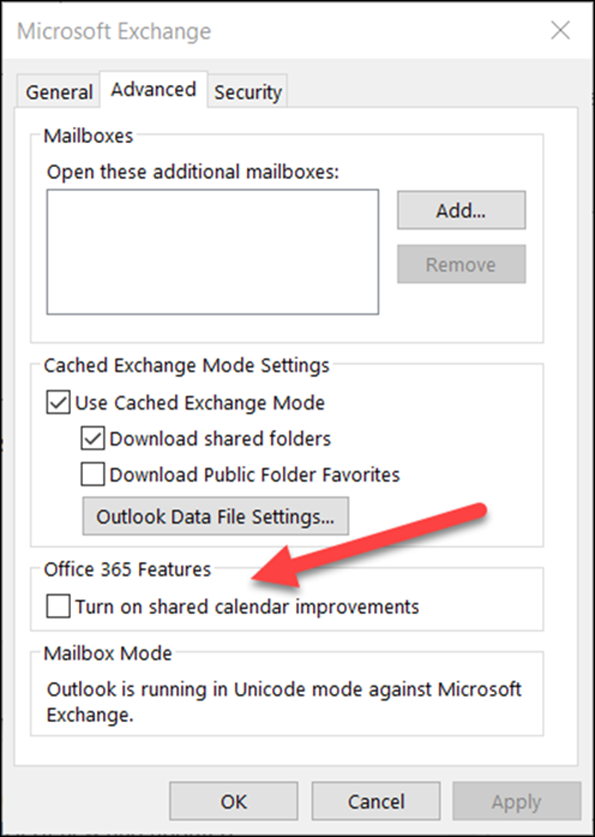
-
關閉並重新啟動 Outlook。
加入宣告這些改良功能並不會影響您使用自己行事曆的體驗,您也可以隨時回復。
使用 群組原則 啟用
除了新選項之外,IT 系統管理員還可以使用群組原則設定 Outlook 連線至共用行事曆的方式。
我們引進了新的群組原則設定:行事曆的 REST 更新。 此設定可在群組原則 系統管理範本檔案 (ADMX/ADML)中使用。
-
位置:HKEY_CURRENT_USER\Software\Policies\Microsoft\Office\16.0\Outlook\Options\Calendar
-
DWORD:RestUpdatesForCalendar
值:1 若已啟用,則為 0 若已停用
啟用這個新原則時:
已針對所有使用者啟用 [開啟共用行事曆改進] 核取方塊。 系統會核取和停用 UI 核取方塊,因此使用者無法關閉改善功能。
停用這個新原則時:
針對所有使用者 停用 [開啟共用行事曆改進] 核取方塊。 未選取和停用 UI 核取方塊,因此使用者無法開啟改善功能。
確認您的共用行事曆使用新的改良功能
為了受益于這些改良功能,您必須在 Windows 版 Outlook 中啟用此設定 ,而且 您的共用行事曆必須升級至 Microsoft 365 中的新共用平臺。
您可以檢查您的共用行事曆是使用 Windows 版 Outlook 還是 PowerShell 升級。
使用 Windows 版 Outlook
對於您擁有 [編輯者] 或 [代理人] 許可權的任何行事曆,Windows 版 Outlook 會告知您行事曆是否已升級至新的共用平臺。
啟用設定並重新啟動 Outlook 之後,您可以檢視 [行事曆內容] 對話方塊,檢查您是否正在使用新的改良功能。 如果您已經升級,您會看到「類型:包含行事曆專案的資料夾 (REST) 」。
|
升級至新的共用平臺 |
尚未升級 |
|---|---|
|
|
|
請記住,只有當您擁有行事曆的編輯者或代理人許可權時,才會看到 REST 或 MAPI 注釋。
某些版本的 Outlook 也會在已升級的共用行事曆旁顯示「 (預覽) 」。 我們淘汰此標籤,而支援 [內容] 對話方塊。
使用 PowerShell
若要確認行事曆是否位於新的共用平臺上,您可以查看Get-MailboxCalendarFolder輸出中的ExtendedFolderFlags。
如果共用行事曆使用新的共用模型, ExtendedFolderFlags 會 針對共用行事曆的使用者和開啟共用行事曆的使用者傳回下列值:
-
在新的共用平臺上共用行事曆的使用者: SharedOut
-
在新的共用平臺上開啟共用行事曆的使用者: SharedIn
針對共用行事曆的使用者,請使用下列 Cmdlet:
-
Get-MailboxCalendarFolder -Identity <user1>:\Calendar | FL
針對開啟共用行事曆的使用者,請使用下列 Cmdlet:
-
Get-MailboxCalendarFolder -Identity <user2>:\Calendar\<name of shared calendar>
如需詳細資訊,請參閱Get-MailboxCalendarFolder Cmdlet 上的 Exchange PowerShell 參考文章。
您的共用行事曆尚未升級嗎?
如果您的共用行事曆尚未在 Microsoft 365 的新共用平臺上,您可以手動升級共用行事曆。 這需要共用行事曆擁有者裝載于Exchange Online,而且必須特別授與您其行事曆的許可權。 如果符合這些條件,請依照下列指示移除並重新新增共用行事曆。
請記住,共用行事曆改進僅適用于使用Exchange Online的人員之間共用的行事曆。
-
流覽至 [行事曆] 模組,並尋找您要升級的共用行事曆。
-
以滑鼠右鍵按一下共用行事曆,然後選取 [刪除行事曆]。
-
關閉並重新啟動 Outlook。
-
從 [行事曆] 模組中的 [常用] 功能區:按一下 [新增行事曆 ] 按鈕,然後按一下 [開啟共用行事曆...]。
-
輸入與您共用行事曆的人員名稱。
-
按一下[確定] 關閉對話方塊。
-
共用行事曆會重新出現在您的行事曆清單中,現在應該會升級。
重要: 新增行事曆之後,行事曆可能會立即顯示為空白。 設定新的共用行事曆並同步處理所有行事曆活動需要幾分鐘的時間。 此延遲只會發生在新共用行事曆的初始設定上,一旦初始同步處理完成,您將不會再看到任何延遲。 如果行事曆非常龐大,同步處理所有行事曆事件可能需要數小時的時間。
關閉共用行事曆更新
如果您嘗試過共用行事曆改進,但這些改進對您沒有用,請透過 Outlook App 內支援讓我們知道。
若要關閉共用行事曆改良功能,請依照上述指示進行,並取消選取下列旁的核取方塊:開啟共用行事曆改良功能並重新啟動 Outlook。