您可以自訂什麼?
您可以自訂的內容:您可以個人化功能區,以您想要的順序排列索引標籤和命令、隱藏或取消隱藏功能區,以及隱藏您較不常使用的命令。 此外,您也可以匯出或匯入自訂的功能區。
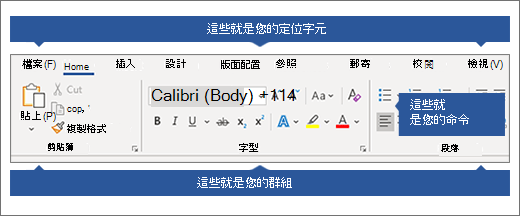
無法自訂的內容:無法縮小功能區的大小,或功能區上文字或圖示的大小。 執行此工作的唯一方法就是變更顯示器解析度,這會變更頁面上所有項目的大小。 您無法變更功能區或其圖示的色彩,但您可以變更 Office 使用的色彩方案。 如需詳細資訊,請參閱變更 Office 佈景主題。
當您自定義功能區時:您的自訂只會套用到您當時使用的 Office 程式。 例如,如果您在 Word 中將功能區個人化,Excel 就不會顯示這些相同的變更。 如果您想要在其他 Office 應用程式中執行類似的自訂,您必須開啟這些應用程式,以進行相同的變更。
隱藏或顯示您的功能區
-
開啟 Word。
-
若要隱藏功能區 在應用程式的右上角,選擇 ^。
若要顯示功能區 選擇索引標籤。 當功能區展開時,選擇

如果您使用 閱讀模式,請按 Esc 鍵以顯示功能區。
自訂功能區
若要開啟 [自定義功能區與鍵盤快捷方式] 視窗
-
移至 [自定義功能區] > [檔案 > 選項]。
附註: 若要節省時間,您可以在窗口開啟時執行多個新增和變更,並且只在完成時儲存。
-
若要儲存變更並查看結果,請在自定義視窗中選取 [ 確定 ]。
您可以重新命名預設或自訂索引標籤或群組。 您只能重新命名已新增至自訂組的命令。
-
選擇自訂組 (索引標籤、群組或命令,) 自 定義 功能區視窗中重新命名。
-
選取 [重新命名],然後輸入新名稱。
-
或者,您也可以從圖示庫新增圖示。
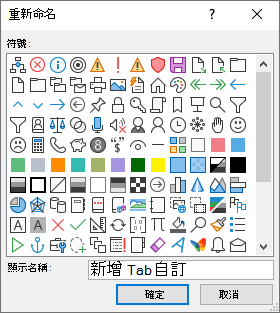
-
在 [ 自定義功能區 ] 視窗中,選取您要移動的索引卷標或群組。
-
選取 [上移] 或 [下移 ] 箭號,直到您有想要的順序為止。
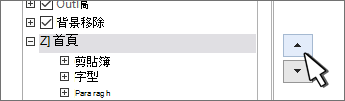
您可以 隱藏 自訂和預設索引標籤。 您無法隱藏檔案的索引標籤。
-
在 [ 自定義功能區 ] 視窗中,清除您要隱藏的預設索引卷標或自定義索引卷標旁邊的複選框。
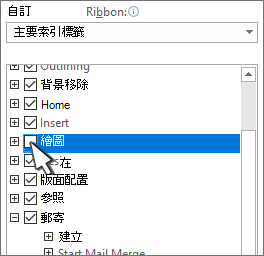
新增或移除索引標籤或群組
您可以新增自定義索引標籤或群組,以便在功能區上放置其他命令,或以您自己的版本取代預設索引標籤。 自定義索引標籤和群組在 [自訂功能區] 視窗中的名稱後面有 ([ 自定義 ]) ,但 [自定義] () 一詞不會顯示在功能區中。
-
在 [ 自定義功能區 ] 視窗中,選取 [ 新增索引卷標]。
-
以滑鼠右鍵按下新索引標籤,選擇 [重新命名],然後輸入新名稱或新增圖示。
新增自訂群組至索引標籤
您可以將自訂組新增至預設值或自訂索引標籤。
-
選取您要顯示新群組的索引標籤。
-
選取 [新增群組]。
-
以滑鼠右鍵按下新群組,選擇 [重新命名],然後輸入新名稱或新增圖示。
您無法移除預設索引標籤,但可以移除自訂索引標籤。
-
選擇您要移除的自訂索引標籤。
-
選取 [移除]。

您可以從索引標籤移除預設群組或自訂組。
-
選擇您要移除的預設或自訂組。
-
選取 [移除]。

使用自訂群組取代預設群組
您無法從內建於 Word 的群組中移除預設命令。 不過,您可以隱藏預設群組,並使用您要取代預設群組的命令來建立自定義組。
-
在 [ 自定義功能 區] 視窗中,選擇您要新增自定義組的預設索引標籤。
-
選取 [新增群組]。
-
以滑鼠右鍵按下新群組,然後選取 [重新命名]。
-
輸入新群組的名稱,並在調整功能區大小時選取代表新群組的圖示。
-
在 [ 從列表選擇命令] 中,選取 [主要索引標籤]。
-
選取包含您要自定義之群組的預設索引標籤旁的加號 (+) 。
-
選取您要自定義之預設群組旁的加號 (+) 。
-
選擇您要新增至自定義組的命令,然後選取 [ 新增]。
![[新增功能區] 命令按鈕](https://support.content.office.net/zh-tw/media/0403acea-637f-4953-9e30-f29d7532c055.png)
-
以滑鼠右鍵按兩下預設群組,然後選 取 [移除]。
新增、移動或移除自定義組中的命令
若要將命令新增至群組,您必須先新增自訂群組至預設索引標籤或新的自訂索引標籤。 只有新增至自訂群組的命令可以重新命名。
預設命令會顯示為灰色文字。 您無法重新命名、變更其圖示或變更其順序。
您只能在自定義組中新增、移動或移除命令。
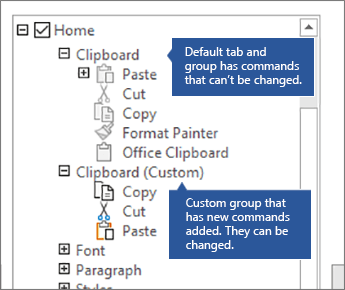
-
選取您要新增命令的自訂組。
-
在 [ 從列表選擇命令 ] 中,選擇您要新增命令的清單,例如 [常用命令 ] 或 [ 所有命令]。
![[由此選擇命令] 清單](https://support.content.office.net/zh-tw/media/7d946d44-4b3f-4135-85a2-342b2b1210e5.jpg)
-
從 [從視窗 選擇命令] 中 選取命令。
-
選取 [新增 >>
附註: 您也可以將命令拖放到自訂組。
-
在 [ 自定義功能區 ] 視窗中,選擇您要移動的命令。
-
選取 [上移] 或 [下移 ] 箭號,直到您有想要的順序為止。
您只能移除自訂群組中的命令。
-
在 [ 自定義功能區 ] 視窗中,選擇您要移除的命令。
-
選取 [移除]。
-
若要查看並儲存變更,請選取 [ 確定]。
只有您已新增至自訂組的命令才能重新命名
-
在 [ 自定義功能區 ] 視窗中,按下您要重新命名的命令。
-
選取 [重新命名],然後輸入新名稱。
-
或者,您也可以從圖示庫新增圖示。
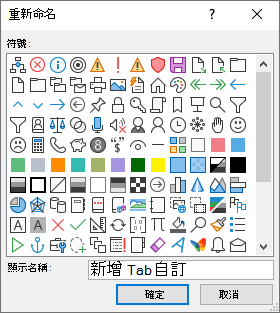
顯示或隱藏自定義組上的命令標籤
若要隱藏新增至自定義組之命令的標籤,請以滑鼠右鍵按兩下群組,然後選取 [隱藏命令卷標]。 重複以取消隱藏它們。
您可以將所有制表符重設為原始狀態,或將選取的索引標籤重設為原始狀態。
當您重設功能區上的所有索引標籤時,也會將快速存取工具列重設為只顯示預設命令。
請遵循下列步驟重設功能區:
-
在 [ 自定義功能 區] 視窗中,選取 [ 重設]。
-
選擇 [重設所有自定義專案]。
您只能將預設的索引標籤重設為預設設定。
-
在 [ 自定義功能 區] 視窗中,選擇您要重設為預設設定的預設索引標籤。
-
選取 [重設],然後選擇 [ 僅重設選取的功能區] 索引標籤。
您可以將功能區和快速存取工具列自定義專案儲存到可由同事或其他電腦匯入及使用的檔案中。
-
在 [ 自定義功能 區] 視窗中,選取 [ 匯入/匯出]。
-
選 取 [匯出所有自定義專案]。
重要: 當您匯入功能區自訂檔案時,先前所有的功能區自訂與快速存取工具列自訂皆會遺失。 若要稍後還原為您目前擁有的自定義專案,您應該先匯出自定義專案,再匯入任何新的自定義專案。
-
在 [ 自定義功能 區] 視窗中,選取 [ 匯入/匯出]。
-
選 取 [匯入自定義檔案]。










