有時候您需要變更電子郵件帳戶設定。 如果您有新密碼、如果您的電子郵件提供者要求您變更設定,或如果您無法傳送及接收電子郵件,您可以透過 Windows 控制台中的郵件或 Outlook 變更電子郵件帳戶設定。
從控制台中的郵件更新或變更您的電子郵件設定
您必須知道您的帳戶類型、內接收和外發伺服器名稱,以及電子郵件帳戶的 SSL 和埠設定。 您可以聯絡您的電子郵件提供者,或者如果您使用的是熱門電子郵件服務,您可以在 Outlook 主題的 POP 和 IMAP 電子郵件 設定中找到這些設定。
不確定您的電子郵件提供者是誰嗎? 請查看您的電子郵件地址。 緊跟著 @ 符號之後的字,通常就是您的電子郵件提供者。
-
開啟 [控制台]。
-
Windows 10:在工作列上的搜尋方塊中,輸入控制台,然後選取控制台。
-
Windows 8.1:在搜尋方塊中輸入控制台,然後選取控制台。
-
Windows 7:按一下 [開始> 按鈕,然後按一下 [控制台。
-
-
在控制台中,搜尋並開啟郵件圖示。
-
在郵件 設定 - Outlook 視窗中 ,按一下 [電子郵件帳戶...
-
在帳戶 設定 視窗中,選取您嘗試進行疑難排解的帳戶, 然後選取變更。
-
在變更帳戶視窗上,針對您的電子郵件提供者或參考文章檢查接收郵件伺服器和待發郵件伺服器設定。 如果不同,請更新設定。
-
在登入資訊下,確認您使用的是與電子郵件帳戶相關聯的正確使用者名稱和密碼。
附註: 如果您的電子郵件提供者需要雙因素驗證,請輸入他們所提供的產生密碼,而不是您的一般密碼。
-
按一下 [其他設定...
-
在網際網路電子郵件設定視窗中,選取進位的 Tab。
-
在 伺服器埠號碼下,比較內 (IMAP) 和外 (SMTP) 號碼與您的電子郵件提供者或參考文章所提供的 號碼。 如果兩者不相符,請手動變更。
-
此外,比較下列加密 (類型旁邊的加密 類型) 同時適用于內接收和外接伺服器,如果兩者不相符,請手動變更。
-
按一下 [確定,再按一下 [變更 帳戶> 視窗 上的測試 帳戶 設定。
-
在測試 帳戶設定 視窗中,檢查您是否有綠色勾選標記或紅色標記:
-
紅色標記表示部分或所有設定不正確。 檢查您的設定並再次測試。 如果測試失敗,請聯絡您的電子郵件提供者以驗證資訊。
-
綠色勾選符號表示測試成功。 按一下 [關閉,然後按一下 [變更 帳戶> 視窗 上的 [下一 步與完成 時間。 您的電子郵件應該已正確配置。
-
在 Windows 的 Outlook 中更新或變更您的電子郵件設定
-
開啟 Outlook,然後選取 檔案。
-
使用帳戶 資訊下拉 下拉,選取您想要變更的帳戶。
-
選取 [帳戶設定]。
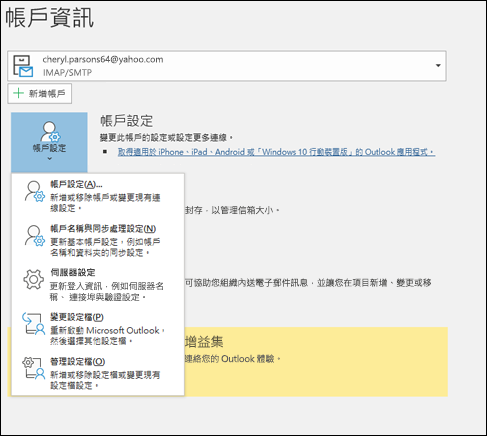
-
選取要變更的資訊類型。
-
帳戶設定 可讓您新增或移除帳戶、變更伺服器設定等。
-
帳戶名稱和同步設定 可讓您更新帳戶的好用名稱,並決定要同步的電子郵件價值多少天。
-
伺服器設定 可讓您變更登入資訊,包括密碼、伺服器名稱、埠和驗證設定。
-
變更設定檔 可讓您切換到新的設定檔。
-
管理設定檔 可讓您新增或移除設定檔,或變更設定檔設定。
-
-
您最常變更的設定是 伺服器設定。
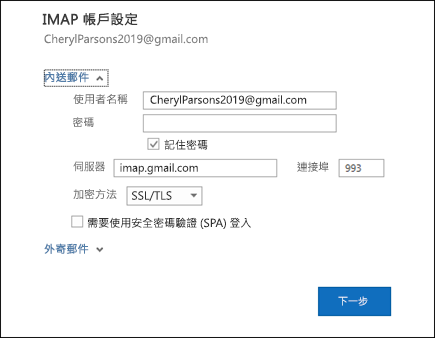
-
選取接收郵件或外寄郵件,以變更各種伺服器設定。 您也可以在變更電子郵件提供者密碼後 (更新電子郵件密碼) 。
-
當您完成更新設定時, 請選取下 一步> 完成。










