頁面框線可以豐富您的出版物,並且為它增添專業的外觀與風格。 您可以在一個頁面或所有頁面上新增頁面框線。 如果您選擇對所有頁面新增框線,只需將框線新增到主版頁面,就會出現在所有頁面上。
若要對出版物的所有頁面新增框線,請將框線新增至主版頁面。
-
按一下 [頁面設計] > [主版頁面]。
-
選取您的主版頁面,然後按一下 [編輯主版頁面]。
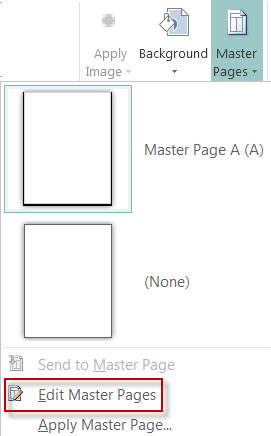
-
按一下[>圖案的首頁,然後按一下[基本圖案圖段的矩形

-
在頁面上拖曳以繪製頁面框線。
-
以滑鼠右鍵按一下框線,然後選取 [快取圖案格式]。
附註: 請確定 [圖案填滿] 設定為 [無填滿],否則您的頁面會以填滿色彩完全填滿。
提示: 若要同時將框線新增到矩形內外兩側,而不是只在矩形內側,請清除 [在框架內繪製框線] 核取方塊。 這個選項可避免框線與矩形內側的物件彼此重疊。
-
按一下 [ 色彩與線條的列 與色彩的列與色彩的列與類型,然後按一下 [確定。
-
按一下 [主版頁面] 索引標籤上的 [關閉主版頁面]。
-
選取該頁面,按一下 [常用] > [圖案]。
-
在 [基本圖形

重要: If there are already things on the page, such as pictures or text boxes, send the rectangle to the back by selecting the rectangle and clicking Send Backward > Send to Back. 如此一來,所有內容都會在矩形上方。
-
以滑鼠右鍵按一下框線,然後選取 [快取圖案格式]。
附註: 請確定 [圖案填滿] 設定為 [無填滿],否則您的頁面會以填滿色彩完全填滿。
提示: 若要同時將框線新增到矩形內外兩側,而不是只在矩形內側,請清除 [在框架內繪製框線] 核取方塊。
-
按一下 [ 色彩與線條的列 與色彩的列與色彩的列與類型,然後按一下 [確定。
-
選取該頁面,按一下 [常用] > [圖案]。
-
在 [基本圖形

-
以滑鼠右鍵按一下框線,然後選取 [快取圖案格式]。
-
按一下 [ 色彩及線條圖> 鍵,然後按一下 [邊框藝術線。
-
在 [ 可用的邊界清單 上, 按一下您想要的邊框,然後按一下 [確定。
若要更加華麗的風格,您可以根據圖片檔、掃描的相片或是以繪圖程式建立的圖片來新增自訂框線。 您的自訂框線會跟 Publisher 框線藝術師儲存在一起。
附註: 自訂框線所使用的圖片檔必須小於 64 KB。
-
按一下 [框線藝術師],接著在隨後出現的對話方塊中,按一下 [建立自訂]。
-
按一下 [選取圖片]。
-
在 [插入圖片] 對話方塊中,瀏覽至您要使用的圖片 (在電腦上或 Bing 圖像搜尋中)。
-
按一下圖片,然後按一下 [插入]。
-
在 [命名自訂框線] 對話方塊中,輸入自訂框線的名稱,然後按一下 [確定]。
附註: 如果圖片過大 (超過 64 KB) 或是圖片中含有文字,您可能會收到錯誤訊息。 如果發生這種情況,請試用較小的圖片。
-
選取邊框。
附註: 若要移除主版頁面上的邊框,請按一下[視圖視圖> 頁面上的主版頁面,然後選取該邊框。
-
按 Delete。
若要對出版物的所有頁面新增框線,請將框線新增至主版頁面。
-
按一下[>主版頁面。
-
在編輯主版頁面窗格中 選取主版 頁面。
-
按一下[插入>圖案>圖案或矩形>圖案>圖案

-
在頁面上拖曳以繪製頁面框線。
-
以滑鼠右鍵按一下框線,然後選取 [快取圖案格式]。
附註: 請確定 [圖案填滿] 設定為 [無填滿],否則您的頁面會以填滿色彩完全填滿。
提示: 若要同時將框線新增到矩形內外兩側,而不是只在矩形內側,請清除 [在框架內繪製框線] 核取方塊。 這個選項可避免框線與矩形內側的物件彼此重疊。
-
按一下 [ 色彩與線條的列 與色彩的列與色彩的列與類型,然後按一下 [確定。
-
在編輯 主版頁面工具列 上,按一下 [關閉主版視圖。
-
選取頁面後,按一下[插入>圖片>圖案>矩形>圖案

-
在頁面上拖曳以繪製頁面框線。
重要: If there are already things on the page, such as pictures or text boxes, send the rectangle to the back by selecting the rectangle and clicking Send Backward > Send to Back. 如此一來,所有內容都會在矩形上方。
-
以滑鼠右鍵按一下框線,然後選取 [快取圖案格式]。
附註: 請確定 [圖案填滿] 設定為 [無填滿],否則您的頁面會以填滿色彩完全填滿。
提示: 若要同時將框線新增到矩形內外兩側,而不是只在矩形內側,請清除 [在框架內繪製框線] 核取方塊。
-
按一下 [ 色彩與線條的列 與色彩的列與色彩的列與類型,然後按一下 [確定。
-
選取頁面後,按一下[插入>圖片>圖案>矩形>圖案

-
在頁面上拖曳以繪製頁面框線。
-
以滑鼠右鍵按一下框線,然後選取 [快取圖案格式]。
-
按一下 [ 色彩及線條圖> 鍵,然後按一下 [邊框藝術線。
-
在 [ 可用的邊框線 清單上, 按一下您想要的邊框,然後按一下 [確定。
若要更加華麗的風格,您可以根據圖片檔、掃描的相片或是以繪圖程式建立的圖片來新增自訂框線。 您的自訂框線會跟 Publisher 框線藝術師儲存在一起。
附註: 自訂框線所使用的圖片檔必須小於 64 KB。
-
按一下 [框線藝術師],接著在隨後出現的對話方塊中,按一下 [建立自訂]。
-
按一下 [選取圖片]。
-
在 [插入圖片] 對話方塊中,瀏覽至您要使用的圖片 (在電腦上或 Bing 圖像搜尋中)。
-
按一下圖片,然後按一下 [插入]。
-
在 [命名自訂框線] 對話方塊中,輸入自訂框線的名稱,然後按一下 [確定]。
附註: 如果圖片過大 (超過 64 KB) 或是圖片中含有文字,您可能會收到錯誤訊息。 如果發生這種情況,請試用較小的圖片。
-
選取邊框。
附註: 若要移除主版頁面上的邊框,請按一下[視圖功能表上的主版頁面,然後選取該邊框。
-
按 Delete。










