不論使用自己的設計或是使用其中一種 Publisher 設計,Publisher 都可以讓您輕鬆製作令人印象深刻的名片。 您可以使用色彩配置和字型配置選取能夠代表公司形象的色彩和字型, 也可以針對特定市場區隔或地區進一步自訂名片,並隨著公司規模成長加入新進員工的姓名和職稱。
您想要做什麼?
設計名片
在開始設計名片時,選取列印方式 (例如,若您規劃由商業印刷業者列印出版物時選擇的特別色或印刷色) 可以協助您針對可能影響設計決策的任何列印問題做好事先規劃。 您可以根據個人需求,使用桌上型印表機列印以 Publisher 設計的名片,或是交給商業印刷業者處理:
-
在某個特定色彩必須精準、需要的印刷量龐大,或是需要精確對齊或摺疊的情況下,您可以將自己的設計交給商業印刷業者處理。 商業印刷業者擁有精密的機器設備,並提供各式各樣的紙張、油墨、上光和其他選擇。
-
您可以使用桌上型印表機獲得很好的效果。 使用桌上型印表機可以提供隨時更改名片的彈性,以更符合您的需求。 大部分辦公室都備有各種顏色的現成名片用紙,以及預印設計的特殊紙張。
不論您選擇以哪一種方式列印名片,請務必包含下列基本元素:
-
您的公司名稱和商標
-
您的姓名與職稱
-
您的郵寄地址、電話和傳真號碼
-
您的電子郵件地址
-
您的網址 (URL)
製作名片
選取 Publisher 提供的其中一種名片設計即可讓您輕鬆上手。
製作單面名片
-
按一下 [檔案] > [新增],然後選擇 [內建] 以使用安裝於 Publisher 的其中一個範本。
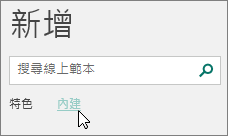
-
在 [名片] 類別中,請在 [已安裝的範本] 底下按一下要使用的設計。
附註: 如果您知道要列印的是特定製造商的產品,請捲動到該特定製造商的區段,然後按一下您要使用的產品。 如果清單中沒有您要使用的產品,請遵照下列程序進行。
-
在 [自訂] 底下,執行下列動作:
-
選取一個 [色彩配置] 和 [字型配置]。
-
按一下 [商務資訊] 底下的下拉式功能表,然後按一下 [建立新商務資訊集...] 以在每張卡片上自動填入相同資訊。
-
在 [建立新商務資訊集] 對話方塊的欄位中輸入您的資訊,包括 [商務資訊集名稱]。
![[建立新商務資訊集] 對話方塊的螢幕擷取畫面。](https://support.content.office.net/zh-tw/media/ed106269-c38b-4b1f-86fa-c611382d0a15.png)
-
如果您有 [商標],請按一下 [新增商標]。
-
按一下 [儲存]。
-
-
在 [選項] 下方,執行下列動作:
-
選取 [頁面大小] - [橫向] 或 [直向]。
-
如果您想要包含商標,請選取 [含商標]。
-
按一下 [建立]。
提示: 使用 Publisher 2010? 在 [出版物類型] 工作窗格中按一下 [名片],然後在 [名片] 目錄中,按一下要使用的設計。 選擇您想要的任何選項,例如色彩配置、商務資訊集,或設定直向或橫向。 接著,按一下 [建立]。
-
針對特定製造商的產品來設定名片
如果您向某個特定製造商購買名片用紙,您可以在 Publisher 中設定名片,在列印時讓名片的尺寸符合名片用紙的大小。
-
在 [頁面設計] 索引標籤上,按一下 [大小],然後按一下 [其他預設頁面大小]。
![Publisher 的 [頁面設計] 索引標籤上的 [其他預設頁面大小] 選項螢幕擷取畫面。](https://support.content.office.net/zh-tw/media/c5190bca-7d55-448d-a5f5-6265c1a66fc5.png)
-
在 [預設頁面大小] 對話方塊中,向下捲動到 [名片] 區段,找到您需要的特定製造商,然後按一下該製造商的名稱。
附註: 如果找不到特定製造商或他們的特定產品,請仔細測量列印用的名片大小,並確定扣掉無法列印的部分。 按一下 [自訂頁面大小],然後在 [自訂頁面大小] 對話方塊中輸入名片的尺寸。 如需設定自訂頁面大小的詳細資訊,請參閱 [自訂頁面大小] 對話方塊。
提示: 使用 Publisher 2010? 在 [出版物格式] 工作窗格的 [名片選項] 底下,按一下 [變更頁面大小]。 在 [版面設定] 對話方塊中,向下捲動到 [名片] 區段,找到您需要的特定製造商,然後按一下該製造商的名稱。
-
按一下您想要的特定頁面大小,然後按一下 [確定]。
-
使用名片用紙列印之前,請先用幾張普通的測試紙練習試印,以確定名片能夠依您想要的方式列印。
加入文字
-
如果要以自己的文字取代預留位置的文字,請按一下預留位置的文字,然後再輸入。
附註: 如果您將商務連絡人資訊儲存在商務資訊集,並選取了某個商務資訊集,商務連絡人資訊便會自動填入名片中。 若要編輯連絡人資訊,或是將商務連絡人資訊更換成不同的商務資訊集,請按一下 [編輯] 功能表中的 [商務資訊]。
變更文字大小
在大部分的情況下,Publisher 都會自動調整文字大小,以符合預留位置文字方塊的大小。 不過,您也可以手動調整文字大小。
-
按一下文字方塊。
-
在 [文字方塊工具格式] 索引標籤上,指向 [文字調整],然後按一下 [不要自動調整]。
-
選取文字,然後從 [文字方塊工具格式] 索引標籤上的 [字型大小] 下拉式清單中選擇新的字型大小。
提示: 使用 Publisher 2010? 請在 [格式] 功能表上,指向 [自動調整文字大小],然後按一下 [不自動調整]。 選取文字,然後從工具列上的 [字型大小] 清單中,選擇新的字型大小。
以您自己的商標取代預留位置的商標
-
按一下商標的預留位置,暫停一下,然後再按一下預留位置圖片以顯示 [插入圖片] 工具列。
-
在 [插入圖片] 對話方塊中,瀏覽至包含您要插入至出版物之商標的所在位置,然後按兩下圖片。 Publisher 會自動將影像調整為適當大小。
附註: 如果您將商標加入商務資訊集,並選取該商務資訊集,您的商標便會自動加入新出版物中。
提示: 使用 Publisher 2010? 按一下商標的預留位置,暫停一下,然後再按一下預留位置圖片以顯示 [圖片] 工具列。 在 [圖片] 工具列上,按一下 [插入圖片] 
製作雙面名片
名片背面非常適合用來加入資訊,以方便您與客戶的業務往來。 您可以加入下列任何一項資訊:
-
公司位置圖
-
行車路線
-
優待券
-
推薦特惠折扣
-
公司座右銘
-
產品清單
-
正面資料翻譯成其他語言
在名片背面加入資訊
-
完成製作單面名片的步驟。
-
在 [頁面] 瀏覽窗格中,以滑鼠右鍵按一下現有頁面並選取 [插入頁面]。
![Publisher 的 [頁面] 瀏覽窗格上的 [插入頁面]。](https://support.content.office.net/zh-tw/media/c02dbe78-4927-407a-bd73-324950d05e51.png)
提示: 使用 Publisher 2010? 請在 [插入] 功能表中,按一下 [頁面]。
-
在 [插入頁面] 對話方塊中,按一下 [本頁之後],然後選取您要使用的任何選項。
例如,如果要在名片的背面顯示公司座右鍵,可以按一下 [在每一頁建立一個文字方塊]。 如果要在名片背面加上另一種語言的翻譯,請按一下 [複製頁面中的全部物件],將所有的色彩、圖片和文字複製到第二個頁面。
-
加入想要顯示在名片背面的文字、影像和其他資訊。
-
當名片背面的外觀符合您的需求時,請儲存檔案。
列印雙面名片的前置作業
如果您要以桌上型印表機列印雙面名片,請先使用普通的紙張試印,原因如下:
-
桌上型印表機通常無法精確對齊雙面的文件, 當您的印表機不支援雙面列印,而需要以手動方式重新插入紙張才能列印第二面時,特別容易發生這種情況。
-
為了正確列印正反兩面,名片版面配置的頁面邊界必須一致 (如同每頁 10 份的預設版面配置的邊界一樣)。 如果您已經自訂邊界或間距,或是變更了 [列印份數] 設定,想要對齊名片正反兩面就會變得比較困難。
用桌上型印表機列印名片
-
開啟想要列印的名片文件。
-
將用來列印測試頁的紙張放入印表機。
-
按一下 [檔案] > [列印]。
-
在 [印表機] 下,選擇您要用來列印的印表機。
-
移至 [設定] 下的 [頁面],然後選取 [每張一頁] 或 [每張多份]。
重要: 如果選取了特定製造商某個產品適用的頁面大小,便會自動為您設定該項產品的選項。
提示: 使用 Publisher 2010? 在 [檔案] 功能表上,按一下 [列印]。 在 [出版物與紙張設定] 索引標籤中,選擇您要用來列印的印表機。 按一下 [列印選項] 下的 [每張一頁] 或 [每張多份]。 按一下 [預覽] 視窗下的 [顯示如何插入紙張],然後按一下 [執行雙面列印設定精靈]。 精靈會收集印表機資訊,協助您判斷應該以何種方式插入紙張進行出版物列印測試。 即使您列印的是單面出版物也很有幫助。
-
按一下 [列印] 以列印測試頁,然後視需要進行調整。
-
將用來列印名片的紙張或製造商的名片用紙放入印表機。
附註:
-
不論名片方向是橫向或直向,Publisher 都會自動設定名片,以正確執行列印。
-
除非您已自訂名片大小或選擇了製造商提供的特定產品,否則 Publisher 都會預設成標準名片大小,也就是 2 英吋 x 3.5 英吋。
變更每頁的列印份數
若要變更每一頁的列印份數,請執行下列動作:
-
按一下 [檔案] > [列印]。
-
選取 [頁面] 下的 [每張一頁] 或 [每張多份]。
如果您選擇了 [每張多份] 選項,只要變更 [每一頁份數],就能變更每頁的列印份數。
提示: 使用 Publisher 2010? 按一下 [檔案] 功能表中的 [列印],然後按一下 [出版物與紙張設定] 索引標籤。 選取 [每張一頁] 或 [每張多份]。 如果您選擇了 [每張多份] 選項,就可以透過變更 [更多列印選項] 底下的邊界和間距設定,變更每頁的列印份數。
製作名片的後續作業
行銷的成功關鍵在於是否能夠將公司的正確形象呈現給潛在客戶,並於首次接洽之後繼續維繫關係。 名片是這些工作的重要工具。 除了方便客戶找到您的連絡資訊之外,名片還能夠代表公司,同時強化公司的形象。 此外,名片對於建立及維持口碑行銷的貢獻也是無價的。
不過藏在抽屜裡面的名片形同廢紙;名片必須流通才能發揮作用!
-
每次和客戶見面時都要遞名片,不要只在第一次見面時遞名片。
-
把名片發給團隊中的每個成員,不要只發給他們的主管。
-
一次給兩張名片,不要只給一張。 請對方把多出來的一張分給別人。
-
每一封信、生日卡或節日賀卡以及謝卡中,附上兩張名片。
-
在每份媒體資料袋中放入兩張名片。










