重要: 聽寫功能將從 2024 年 9 月開始從 Outlook Mobile 中淘汰。
聽寫可讓您使用麥克風和可靠的因特網連線,在 Office 中使用語音轉換文字撰寫內容。 這是草擬電子郵件、傳送回復,以及擷取您想要使用的語調的快速簡易方式。
-
啟動新的電子郵件 或回復,點選麥克風圖示以開啟聽寫功能。
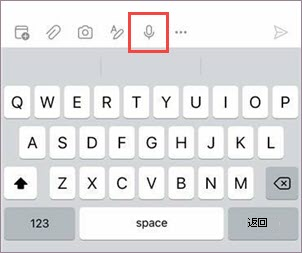
-
等待 [聽寫] 按鈕開啟並開始聆聽。
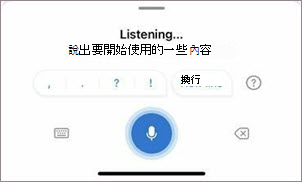
-
開始說話以查看螢幕上顯示的文字。
|
|
-
啟動新的電子郵件 或回復,點選麥克風圖示以開啟聽寫功能。
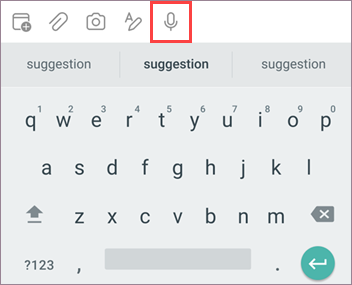
-
等待 [聽寫] 按鈕開啟並開始聆聽。
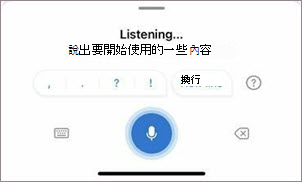
-
開始說話以查看螢幕上顯示的文字。
|
|
提示: 聽寫也適用於 Outlook 中的轉寄郵件、行事曆約會和會議
我可以說什麼?
除了聽寫內容之外,您還可以說出特定命令。
郵件命令
|
|
|
|
|
|
|
|
|
|
更多資訊
根據預設,聽寫是在 Office 中設定為您的文件語言。
我們正積極努力改善這些語言,並新增更多地區設定和語言。
支援的語言
中文 (中國) 英文 (澳大利亞) 英文 (加拿大) 印度英文 () 英文 (英國) 英文 (美國) 法文 (加拿大) 法文 (法國) 德國 (德國) 印地語 義大利文 (義大利) 日語 葡萄牙文 (巴西) 西班牙文 (西班牙) 西班牙文 (墨西哥)
預覽語言 *
中文 (臺灣) 丹麥文 荷蘭 (荷蘭) 芬蘭文 朝鮮語 挪威 (巴克摩) 波蘭語 葡萄牙葡萄牙 () 俄語 瑞典 (瑞典) 泰語
* 預覽語言的精確度可能較低或標點符號支援有限。
按兩下 [Outlook 設定] > 聽寫 ] 以查看可用的設定。
-
口語: 在下拉式清單中檢視及變更語言
-
自動標點符號: 聽寫時自動插入標點符號
-
不雅的篩選: 使用 _ 來遮罩潛在的機密片語
找不到聽寫按鈕
如果您看不到按鈕,無法開始聽寫:
-
確認您已使用作用中的 Microsoft 365 訂閱登入
-
如果沒有 windows 版 Office 2016 或 2019 的聽寫功能,Microsoft 365 無法使用
麥克風無法存取
如果您看到「我們無法存取您的麥克風」:
-
確定沒有其他應用程式或網頁正在使用麥克風,然後再試一次
麥克風無法運作
如果您看到「麥克風發生問題」或「我們偵測不到您的麥克風」:
-
確定麥克風已接上電源
-
測試麥克風以確保其正常運作
聽寫無法聽到您的聲音
如果您看到「聽寫無法聽到您的聲音」,或當您聽寫時畫面上沒有顯示任何內容:
-
確定您的麥克風未設為靜音
-
調整麥克風的輸入層級
-
移至較安靜的位置
-
如果使用內建麥克風,請考慮使用頭戴式裝置或外接式麥克風再試一次。
正確性問題或未接的字詞
如果您看到許多不正確的文字正在輸出或遺漏文字:
-
確定您使用的是快速且可靠的因特網連線
-
避免或消除可能會干擾您語音的背景噪音
-
嘗試更刻意說話
-
檢查您使用的麥克風是否需要升級











