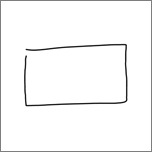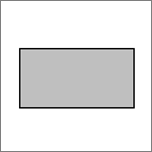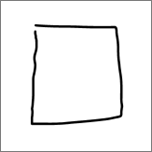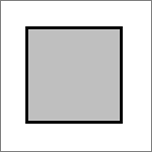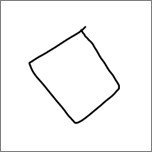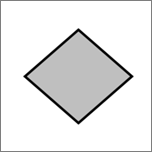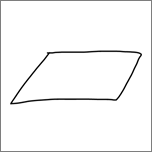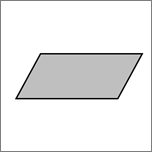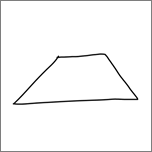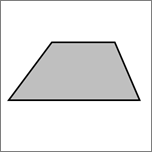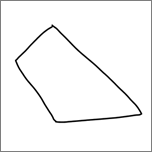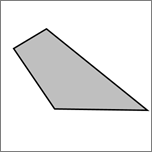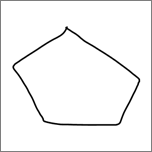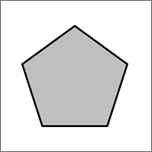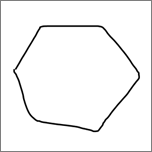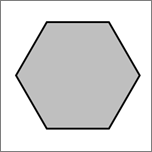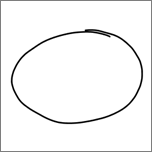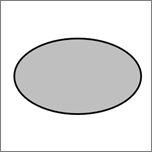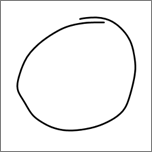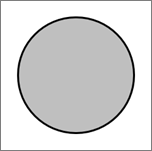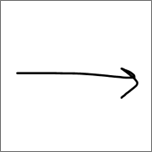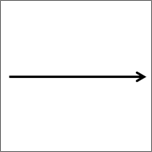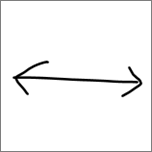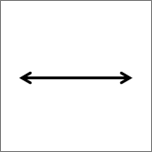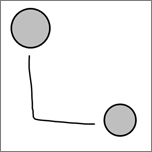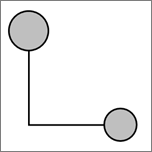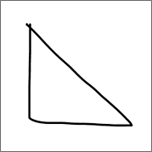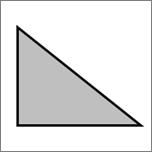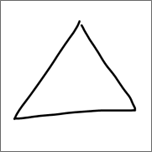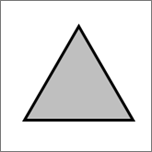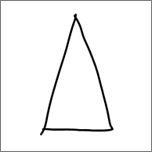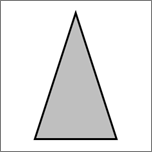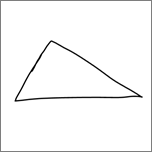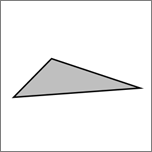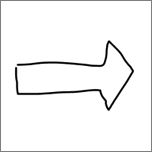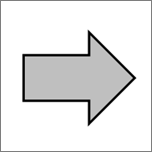在 Microsoft 365 和 Office 2019、 PowerPoint、 Excel和 Word 中,點選按鈕可讓您將筆跡繪圖轉換成標準圖形。 您可以快速繪製流程圖和圖表,將輕鬆繪製的圖形與 Office 圖形的一致性結合。
將您的手繪圖案轉換成圖形
-
在 [ 繪圖] 索引 標籤上,選 取 [筆跡轉換圖形]。 (在繪製圖形 之前 ,必須先開啟此模式。)
-
繪製您選擇的圖形。 它會自動轉換成對等的 Office 圖形圖形。
您建立的圖案色彩與筆跡色彩選擇的色彩相同。 建立圖案后,您可以使用 [格式] 索引 標籤來 編輯填滿色彩、透明度和樣式。
-
若要繼續手寫,但停止讓繪圖自動轉換成圖形,請再次選取 [ 筆跡轉換 圖形]。
可以轉換成 Office 圖形的筆跡圖形
|
手繪圖案 |
對應圖形 |
|---|---|
|
矩形
|
矩形
|
|
方形
|
方形
|
|
菱形
|
菱形
|
|
平形四邊形
|
平形四邊形
|
|
梯形
|
梯形
|
|
不等邊四邊形
|
不等邊四邊形
|
|
五角大樓
|
五角大樓
|
|
六 角
|
六 角
|
|
橢圓形
|
橢圓形
|
|
圓形
|
圓形
|
|
單向箭號
|
箭號
|
|
雙向箭號
|
雙箭號
|
|
兩個圖形之間的連接器
|
連接
|
|
直角三角形
|
直角三角形
|
|
正三角形
|
正三角形
|
|
等腰三角形
|
等腰三角形
|
|
不等邊三角形
|
不等邊三角形
|
|
區塊箭號
|
區塊箭號
|
此功能在 PowerPoint中的運作方式不同。 請參閱 在 Microsoft 365 版 PowerPoint 中將筆跡轉換成圖案或文字。
將 [轉換成圖形] 新增至功能區
在 Visio中,預設無法使用 [轉換成圖形 ]。 自訂功能區以查看此命令。
-
選取 [檔案] > [選項]。
-
在對話框左側,選取 [ 自定義功能區]。
-
在對話框右側的清單框中,選取 [ 繪圖]。
-
選取 [新增群組],然後按兩下 [ 重新命名 ] 為新的自定義組命名,例如 [ 圖形]。 請確定新群組保持選取狀態。
-
在對話框左側的 [ 選擇命令發件者] 底下,選取 [所有命令]。
-
在長的命令字母清單中,選取 [ 轉換成圖案],然後按兩個長清單框之間的 [ 新增 ] 按鈕。
[轉換成圖案 ] 現在會新增至功能區。
-
按一下 [確定]。
現在您可以使用 [轉換成圖形 ] 將筆跡繪圖轉換成 Visio 圖形。
將繪製的筆跡圖形轉換成標準 Visio 圖形
-
在 [ 繪圖] 索引 標籤上,選取 [ 使用觸控繪圖],然後選取筆跡筆,然後在畫布上繪圖。

-
在 [ 繪圖] 索引 標籤上,選擇 [選取 ] 工具。
-
按兩下並拖曳以選取您要轉換為標準圖案的繪製物件。
選取控點會顯示在圖形上。
-
在 [ 繪圖] 索引 標籤上,選 取 [轉換成圖案]。
![[轉換成圖形] 按鈕會將手繪圖案轉換成 Visio 圖形](https://support.content.office.net/zh-tw/media/0785b44b-c7a9-4bbb-85e8-4bc2b600edde.png)
-
在 [常 用] 索 引標籤上,選取 [變更圖案],然後從下拉式圖庫中選取圖案。
提示: 如果您沒有看到含有所需圖形的圖形清單,請在 [圖形 ] 窗格 中選取 [ 其他圖形],然後選取包含您所要圖形的樣板。
筆跡繪圖會以選取的圖形取代,並保留該筆跡圖形的大小、位置和格式設定。 視需要繼續輸入圖形。 (請參閱 設定圖案格式 以取得詳細數據。)