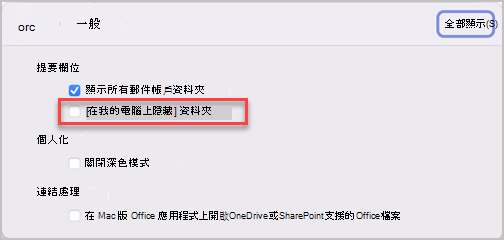聯繫人清單又稱為通訊群組,是一組以單一名稱收集的電子郵件位址。 傳送到聯繫人清單的郵件會傳送給清單中列出的所有收件者。 您可以在郵件、會議邀請及其他聯絡人清單中包含聯繫人清單。
附註: 如果您有 Microsoft Exchange 帳戶,聯繫人清單不會儲存到 Exchange 伺服器。 您建立的任何清單都會儲存在您的電腦上,而且只能在 Mac 版 Outlook 中使用。
建立聯繫人清單並新增或移除人員
-
選取側邊導覽列上的 [人員
![[人員] 圖示](https://support.content.office.net/zh-tw/media/07c76e39-4d6c-4180-b1f7-e8ee086b8a62.png)
-
將游標停留在 [ 新增聯繫人 ] 按鈕上,然後選取 [ 新增聯繫人列表]。
-
輸入新聯繫人清單的名稱。
-
在 [ 新增成員] 底下,輸入聯繫人的電子郵件地址,然後選取 [ 新增]。 您可以在清單中新增多個電子郵件位址。
-
當您將聯繫人新增至清單后,請選取 [儲存 ]。 您可以隨時從清單中移除聯繫人,方法是選取 [ 從清單移除]
![[刪除] 按鈕垃圾桶圖示](https://support.content.office.net/zh-tw/media/740cca7d-8011-4b73-b162-3d93b9d31ac6.png)
建立聯繫人清單並新增或移除人員
-
在左側 瀏覽窗格底端,選取 [人員]。
-
在 [常 用] 索引 標籤上,選取 [新增聯繫人列表]。
重要: 如果 [新增聯繫人清單 ] 選項呈現灰色,請將您的喜好設定設為 [在我的計算機上] 資料夾顯示,然後返回以完成建立聯繫人清單。
-
輸入聯繫人清單的名稱。
-
執行下列任何一個動作:
若要
執行此動作
新增您的連絡人,或是新增最近與您有電子郵件來往的人
選取 [新增],輸入人員或組名的前幾個字母,然後從快捷功能表中選取名稱。
新增不是您連絡人的人,或最近未與您有電子郵件來往的人
選取 [新增],然後輸入該人員的電子郵件位址。
防止郵件收件者看到其他群組成員的地址
選取 [使用「密件副本」隱藏成員資訊] 核取方塊。
移除成員
選取成員的名稱,然後選擇 [移除]。
-
選 取 [儲存 & 關閉]。
聯繫人清單會出現在您的 Outlook 聯繫人 [ 在我的電腦上] 資料夾中。 您可以將郵件傳送到清單,就像傳送給任何人員一樣。
附註:
-
若要刪除聯繫人清單,請開啟清單,然後在 [清單] 索引卷標上選擇 [ 刪除]。 刪除清單並不會刪除您已儲存在 Outlook 中的連絡人,也不會刪除貴組織目錄中的連絡人。
-
您可以在郵件或會議邀請標題中檢視連絡人名稱。 在 [ 收件者 ] 方塊中,選取聯繫人清單名稱旁的箭號。 清單展開後,就無法在該郵件中再次摺疊。
-
顯示 [在我的電腦上] 資料夾
若要檢視 [在我的電腦上] 資料夾,請執行下列動作:
-
在 [Outlook] 功能表上,選取 [喜好設定]。
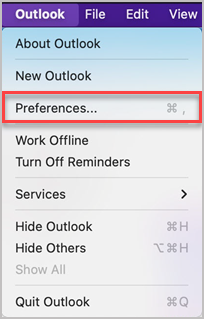
-
在 [ Outlook 喜好設定] 方塊的 [ 個人設定] 底下,選取 [ 一般]。
-
在 [ 一般] 方塊中,清除 [在我的 計算機上隱藏資料夾 ] 複選框。