您可以使用填滿控點,將公式快速複製到相鄰的儲存格。
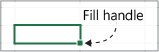
當您將控點拖曳到其他儲存格時,Excel 會針對每一個儲存格顯示不同的結果。
藉由拖曳填滿控點來複製公式
請遵循下列步驟:
-
選取要填入相鄰儲存格之公式所在的儲存格。
-
將游標放在右下角,讓它變成加號 (+),如下所示:
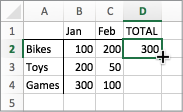
-
將填滿控點往下或往上拖曳,或是越過您要填滿的儲存格。 在此範例中,此圖顯示向下拖曳填滿控點:
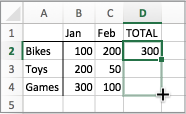
-
當您放手時,公式就會自動填滿其他儲存格:
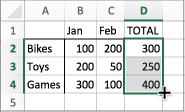
-
若要變更填滿儲存格的方式,請按一下拖曳完畢後會出現的 [自動填滿選項] 按鈕
![[自動填滿選項] 按鈕](https://support.content.office.net/zh-tw/media/35e33472-80fa-4ba7-b0e6-f278ec2a6970.png)
如需更多複製公式的相關資訊,請參閱將公式複製與貼上到另一個儲存格或工作表。
提示:
-
您也可以按 Ctrl+D,將公式向下填入欄中。 首先,選取含有您要填滿之公式的單元格,然後選取其下方的單元格,然後按 Ctrl+D。
-
您也可以按 Ctrl+R,將公式向右填滿一列。 首先,選取含有您要填滿之公式的單元格,然後選取其右側的單元格,然後按 Ctrl+R。
無法填滿時
有時候填滿效果正常,有時無法如預期般運作。 所以您一定要檢查第一個儲存格的 [儲存格參照]。
儲存格參照其實就是指向其他儲存格的指標。 例如,假設第一個儲存格所含的公式如下:
=SUM(A1,B1)
A1 和 B1 是 相對引用。 這表示當您向下填滿公式時,參照會從 A1、B1 遞增變更為 A2、B2 等,如下所示:
=SUM(A1,B1)
=SUM(A2,B2)
=SUM(A3,B3)
有時候,您可能不希望其他儲存格的參照變更。 例如,假設您希望第一個參照 A1 保持固定,只讓 B1 隨著您拖曳填滿控點而變更。 如果是這種情況,您會在第一個參照中輸入貨幣符號 ($) : =SUM ($A$1,B1) 。 貨幣符號會強制 Excel 在您填滿其他儲存格時持續指向 A1。 其外觀如下所示:
=SUM($A$1,B1)
=SUM($A$1,B2)
=SUM($A$3,B3)
含有貨幣符號 ($) 的參照稱為絕對參照。 當您往下填滿時,A1 的參照會保持固定,但 Excel 會將 B1 的參照改為 B2 和 B3。
看不到檔案控點嗎?
如果您沒有看到填滿控點,填滿控點可能已隱藏。 若要顯示:
-
在 [Excel] 功能表上,按一下 [喜好設定]。
-
按一下 [Edit] (編輯)。
-
在 [編輯選項] 底下,核取 [允許填滿控點與儲存格拖放功能] 方塊。
如果自動活頁簿計算無法運作,當您填滿單元格時,公式將無法重新計算。
以下是開啟的方法:
-
在 [Excel] 功能表上,按一下 [喜好設定]。
-
按一下 [計算]。
-
在 [計算選項] 中,確定已選取 [自動 ]。










