如果您已經有帳戶登入 OneDrive ,而您想要新增或移除另一個帳戶,您將在 [ OneDrive 設定] 中執行此動作。
重要: 您可以有多個公司或學校帳戶,但只能有一個個人 OneDrive 帳戶。
將個人或公司/學校帳戶新增至計算機上的 OneDrive
-
開啟 OneDrive 設定 (選取通知區域中的 OneDrive 雲朵圖示,然後選取 OneDrive 說明與設定圖示 ,然後選取 [設定]。)
-
移至 [帳戶] 索引標籤。
-
選取 [新增帳戶]。
附註: 您只能有一個個人帳戶。
若要新增其他帳戶至電腦上的 OneDrive
重複上述步驟,但請注意,您只能有一個Microsoft個人帳戶。
另請參閱
需要更多協助嗎?
|
|
請連絡客戶服務 以解決有關 Microsoft 帳戶和訂閱的問題,請造訪 [帳戶與帳單說明]。 如需技術支援,請前往連絡 Microsoft 支援服務,輸入您的問題,然後選取 [取得協助]。 如果仍需要協助,請選取 [連絡支援服務] 以前往最佳支援選項。 |
|
|
|
系統管理員 系統管理員應查看 OneDrive 系統管理員説明、OneDrive 技術社群 或連絡商務用 Microsoft 365 客戶服務。 |
在 Mac 上新增個人或公司/學校帳戶至 OneDrive
-
在功能表中按一下 OneDrive 雲朵圖示,按一下三個點 以開啟功能表,接著選取 [喜好設定]。
-
移至 [帳戶] 索引標籤。
-
選取 [新增帳戶]。
附註: 您只能有一個個人帳戶。
在 Mac 上將第二個帳戶新增至 OneDrive
重複上述步驟,但請注意,您只能有一個Microsoft個人帳戶。
另請參閱
需要更多協助嗎?
|
|
請連絡客戶服務 以解決有關 Microsoft 帳戶和訂閱的問題,請造訪 [帳戶與帳單說明]。 如需技術支援,請前往連絡 Microsoft 支援服務,輸入您的問題,然後選取 [取得協助]。 如果仍需要協助,請選取 [連絡支援服務] 以前往最佳支援選項。 |
|
|
|
系統管理員 系統管理員應查看 OneDrive 系統管理員説明、OneDrive 技術社群 或連絡商務用 Microsoft 365 客戶服務。 |
在Android版OneDrive中新增帳戶
使用 Android 裝置中的 Microsoft OneDrive 應用程式來使用您的個人 OneDrive 帳戶,以及公司或學校帳戶的 OneDrive。 如果您的裝置執行的是 Android 4.0 或更新的版本,您可以使用同一個應用程式來同時使用這兩者。

-
下載、安裝及開啟 OneDrive 應用程式。
-
使用您要新增的帳戶詳細數據登入。
提示: 如果您無法登入您的帳戶
附註:
-
您可以有多個公司或學校帳戶,但只能有一個個人 OneDrive 帳戶。
-
只有一個帳戶可以使用相機備份。
-
開啟 OneDrive 應用程式。
-
點選您的個人資料圖片或 圖示。
-
點選 [ 新增帳戶]
-
使用您要新增的帳戶詳細數據登入。
附註:
-
若要新增公司或學校帳戶,您的組織可能會要求您從公司 配置檔中的 Google Play 商店下載並安裝 OneDrive。 帳戶登入之後可能會自動登入。
-
如果您的組織使用 SharePoint 2013、 SharePoint Server 2016或 SharePoint Server 2019,登入程式會與 Microsoft 365不同。 在登入畫面上,點選 [有 SharePoint Server URL 嗎?],然後輸入 SharePoint 伺服器的網址,以繼續進行登入程序。 網址 (也稱為 URL) 看起來可能會類似 http://portal。
-
您無法使用來自同一個組織的多個 公司或學校帳戶登入。
您可以在個人 OneDrive 帳戶和 公司用或學校用 OneDrive 帳戶之間切換,或在多個 公司用或學校用 OneDrive 帳戶之間切換:
-
點選您的個人資料圖片或 圖示。
-
點選您要使用的帳戶。
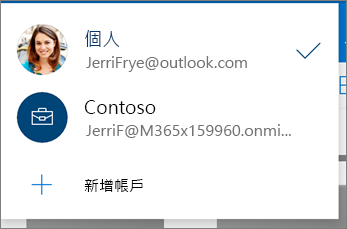
您可以新增密碼或使用生物特徵辨識來協助防止使用您裝置的其他使用者意外存取、變更或刪除您的檔案。
-
點選您的個人資料圖片或 圖示。
-
點選 [ 設定]。
-
點 選 [應用程式鎖定],然後建立 PIN。
註銷個人 OneDrive 帳戶或 公司用或學校用 OneDrive 帳戶
-
點選您的個人資料圖片或 圖示。
-
點選 [登出]。
|
|
請連絡客戶服務 以解決有關 Microsoft 帳戶和訂閱的問題,請造訪 [帳戶與帳單說明]。 如需技術支援,請移至連絡 Microsoft 支援服務,輸入您的問題,然後選取 [取得協助]。 如果您仍需要協助,請搖晃您的行動裝置,然後選取[回報問題]。 |
在 iOS 版OneDrive中新增帳戶
使用 iOS 裝置中的 Microsoft OneDrive 應用程式來使用您的個人 OneDrive 帳戶,以及公司或學校帳戶的 OneDrive。
-
下載、安裝及開啟 OneDrive 應用程式。
-
使用您要新增的帳戶詳細數據登入。
提示: 如果您無法登入您的帳戶
附註:
-
您可以有多個公司或學校帳戶,但只能有一個個人 OneDrive 帳戶。
-
只有一個帳戶可以使用相機備份。
-
開啟 OneDrive 應用程式。
-
點選您的個人資料圖片或 圖示。
-
點選 [ 新增帳戶]
-
使用您要新增的帳戶詳細數據登入。
附註:
-
如果您的組織使用 SharePoint 2013、 SharePoint Server 2016或 SharePoint Server 2019,登入程式會與 Microsoft 365不同。 在登入畫面上,點選 [有 SharePoint Server URL 嗎?],然後輸入 SharePoint 伺服器的網址,以繼續進行登入程序。 網址 (也稱為 URL) 看起來可能會類似 http://portal。
-
您無法使用來自同一個組織的多個 公司或學校帳戶登入。
您可以在個人 OneDrive 帳戶和 公司用或學校用 OneDrive 帳戶之間切換,或在多個 公司用或學校用 OneDrive 帳戶之間切換:
-
點選您的個人資料圖片或 圖示。
-
點選您要使用的帳戶。
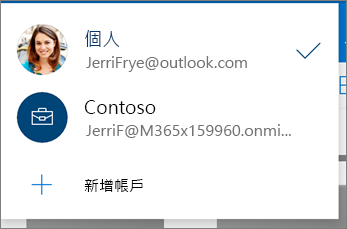
您可以新增密碼或使用生物特徵辨識來協助防止使用您裝置的其他使用者意外存取、變更或刪除您的檔案。
-
點選您的個人資料圖片或 圖示。
-
點選 [ 設定]。
-
點 選 [密碼],然後建立 PIN。
註銷個人 OneDrive 帳戶或 公司用或學校用 OneDrive 帳戶
-
點選您的個人資料圖片或 圖示。
-
點選 [註銷] 以移除帳戶。
|
|
請連絡客戶服務 以解決有關 Microsoft 帳戶和訂閱的問題,請造訪 [帳戶與帳單說明]。 如需技術支援,請移至連絡 Microsoft 支援服務,輸入您的問題,然後選取 [取得協助]。 如果您仍需要協助,請搖晃您的行動裝置,然後選取[回報問題]。 |












