如果您的工作表包含對話串批註或附注,您可以將它們列印出來。
附註: 在 Microsoft 365 Excel中,有兩種批注可供選擇:對話串批注和附注。 如需詳細資訊,請參閱 對話串批注和附註一文。
-
選取包含您要列印之批註的工作表,然後執行下列其中一項操作:
-
若要顯示個別批註,請以滑鼠右鍵按下單元格,然後選取 [顯示/隱藏批註]。
-
若要顯示工作表中的所有批註,請移至 [校 閱 ] 索引標籤 > 顯示所有批註]。
-
若要移動或調整任何重疊批注的大小,請按下批注方塊的框線,以便顯示其縮放控點。
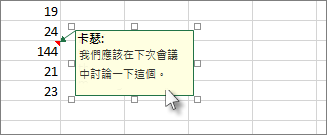
您可以拖曳批注方塊的任何縮放控點來調整其大小,或選取其框線的任一部分來移動批注方塊,然後將它拖曳到您要的位置。
-
-
在 [ 版面 配置] 索引標籤的 [ 版面設定 ] 群組中,按下右側的飛出視窗以啟動 [ 版面設定] 對話方塊。
![按一下 [版面設定] 群組右下角的箭號](https://support.content.office.net/zh-tw/media/5975add8-6a81-49a7-bfd7-e06ba9f0cdc7.png)
-
選取 [ 工作表] 索引 標籤。
-
在 [ 批注] 方塊中,選擇 [ 工作表的結尾 ] 或 [工作表上顯示的樣式]。
![在 [工作表] 索引標籤上的 [註解] 底下選擇一個選項](https://support.content.office.net/zh-tw/media/2a272af2-ed84-401d-bbba-01ddc69452aa.png)
-
按兩下 [列印],或 [ 列印預覽 ] 以查看批注的預覽。
-
選取包含您要列印之對話串批註和附注的工作表。
-
在 [ 版面 配置] 索引標籤的 [ 版面設定 ] 群組中,按下右側的飛出視窗以啟動 [ 版面設定] 對話方塊。
![按一下 [版面設定] 群組右下角的箭號](https://support.content.office.net/zh-tw/media/5975add8-6a81-49a7-bfd7-e06ba9f0cdc7.png)
-
選取 [ 工作表] 索引 標籤。
-
在 [ 批注] 方 塊中,按兩下 [ 工作表的結尾]。
附註: 在 Microsoft 365 Excel中,您無法列印對話串批注,因為對話串批註會顯示在工作表上,但您可以列印筆記。 請參閱在 Microsoft 365 Excel中列印備忘稿的下一節。
-
按兩下 [列印] 或 [ 列印預覽 ],查看批註和備忘稿的預覽。
您可以依照筆記在工作表上的顯示方式列印筆記。
-
選取包含您要列印之筆記的工作表,然後執行下列其中一項操作:
-
若要顯示個別筆記,請以滑鼠右鍵按下單元格,然後按下 [顯示/隱藏筆記]。
-
若要顯示所有筆記,請移至 [ 檢閱 ] 索引卷標 > [ 記事 ] > [顯示所有筆記]。
-
若要移動或調整任何重疊筆記的大小,請按下記事方塊的框線,以便顯示其縮放控點。
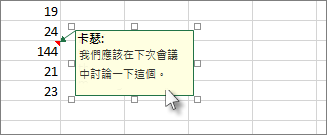
您可以拖曳筆記的任何縮放控點來調整其大小,或選取其框線的任一部分來移動它,然後將它拖曳到您要的位置。
-
-
在 [ 版面 配置] 索引標籤的 [ 版面設定 ] 群組中,按下右側的飛出視窗以開啟 [ 版面設定 ] 對話方塊。
![按一下 [版面設定] 群組右下角的箭號](https://support.content.office.net/zh-tw/media/5975add8-6a81-49a7-bfd7-e06ba9f0cdc7.png)
-
選取 [ 工作表] 索引 標籤。
-
在 [ 批注] 方 塊中,按兩下 工作表上顯示的 [顯示 (舊版) 。
附註: 在 Microsoft 365 Excel中,您無法只列印工作表結尾的筆記。 不過,您可以列印工作表結尾的對話串批註和附注。 請參閱在 Microsoft 365 Excel中列印對話串批註和附注的上一節。
-
按兩下 [列印] 或 [ 列印預覽 ] 以查看備忘稿的預覽。
-
選取包含您要列印之批註的工作表,然後執行下列其中一項操作:
-
若要顯示個別批註,請以滑鼠右鍵按下單元格,然後選取 [顯示/隱藏批註]。
-
若要顯示工作表中的所有批註,請移至 [校 閱 ] 索引標籤 > 顯示所有批註]。
-
若要移動或調整任何重疊批註的大小,請以滑鼠右鍵按兩下並選取 [編輯批註],批註方塊的框線會顯示縮放控點。
您可以拖曳批注的任何縮放控點來調整批注大小,或選取任何框線來移動批注,然後將批注拖曳到您要的位置。
-
-
在 [檔案] 功能表中,按一下 [版面設定]。
-
選取 [ 工作表] 索引 標籤。
-
在 [ 批注] 方塊中,選擇 [ 工作表的結尾 ] 或 [工作表上顯示的樣式]。
-
按一下 [列印]。
-
選取包含您要列印之對話串批註和附注的工作表。
-
在 [檔案] 功能表中,按一下 [版面設定]。
-
選取 [ 工作表] 索引 標籤。
-
在 [ 批注] 方 塊中,按兩下 [ 工作表的結尾]。
附註: 在 Mac 版 Microsoft 365 Excel中,您無法列印對話串批注,因為對話串批注會顯示在工作表上。 但您可以列印筆記,因為筆記會顯示在工作表上。 請參閱在 Mac 版 Microsoft 365 Excel中只列印筆記的下一節。
-
按一下 [列印]。
您可以依照筆記在工作表上的顯示方式列印筆記。
-
選取包含您要列印之筆記的工作表,然後執行下列其中一項操作:
-
若要顯示個別筆記,請以滑鼠右鍵按下單元格,然後按下 [顯示/隱藏筆記]。
-
若要顯示所有筆記,請移至 [ 檢閱 ] 索引卷標 > [ 記事 ] > [顯示所有筆記]。
-
若要移動任何重疊的筆記,請以滑鼠右鍵按兩下並選取 [編輯筆記],便箋方塊的框線會顯示縮放控點。
您可以拖曳記事方塊的任何縮放控點來調整其大小,或選取任何框線來移動記事方塊,然後將它拖曳到您要的位置。
-
-
在 [檔案] 功能表中,按一下 [版面設定]。
-
選取 [ 工作表] 索引 標籤。
-
在 [ 批注] 方 塊中,按兩下 工作表上顯示的 [顯示 (舊版) 。
附註: 在 Mac 版 Microsoft 365 Excel中,您無法只列印工作表結尾的筆記。 不過,您可以列印工作表結尾的對話串批註和附注。 請參閱在 Mac 版 Microsoft 365 Excel中列印對話串批註和附注的上一節。
-
按一下 [列印]。
需要更多協助嗎?
您可以隨時詢問 Excel 技術社群中的專家,或在社群中取得支援。










