Microsoft 365 網頁版 與 SharePoint 網站上的文件庫搭配使用,即可在網頁瀏覽器中開啟檔,而不是在您電腦上的 Office 程式中開啟。 透過瀏覽器進行檢視和編輯,在組織中共用文件就更加容易,因為組織中的人員可能有不同的 Office 版本,有些人甚至沒有 Office。
Microsoft 365 網頁版 可與 SharePoint 搭配使用,但不一定會在每個 SharePoint 網站上提供。 這取決於貴組織使用的 SharePoint 版本,以及設定伺服器的人員是否已切換 Microsoft 365 網頁版。
假設您使用的是 SharePoint Foundation 2013 ,且您的系統管理員已切換 Microsoft 365 網頁版,讓我們開始使用它們。
前往文件庫 (如 OneDrive),然後按一下 Word、Excel、PowerPoint 或 OneNote 文件。 檔會在瀏覽器中開啟,就像這樣:您正在使用 Microsoft 365 網頁版。
如果檔未在您的瀏覽器中開啟,伺服器管理員可能已關閉在 Microsoft 365 網頁版中開啟檔的 [按一下滑鼠] 方式。 您仍然可以使用 Microsoft 365 網頁版,但您有額外的按一下。
-
開啟文件名稱旁的功能表。
-
在預覽中按一下 [開啟功能表]。
![[開啟功能表]](https://support.content.office.net/zh-tw/media/370d9b36-5b25-48b3-bc75-48cfa32d7022.jpg)
-
按一下 [在瀏覽器中檢視] 或 [在瀏覽器中編輯]。
Microsoft 365 網頁版 具有編輯 Office 檔的基本功能,但與在您的電腦上執行的 Office 程式不同。 如果您遇到需要 Office 桌面應用程式功能的情況,請使用 Microsoft 365 網頁版的 [開啟] 命令來開啟桌面應用程式中的檔(在 Word中開啟、在Excel中開啟、在PowerPoint中開啟,或在 OneNote 中開啟)。
如需瞭解每個應用程式的使用方式,請參閱:
Word 網頁版中的基本工作 Excel 網頁版中的基本工作 PowerPoint 網頁版中的基本工作 OneNote 網頁版中的基本工作
如果您的電腦沒有 Office
如果您的電腦上沒有安裝 Office 桌面應用程式,則您的工作僅限於 Microsoft 365 網頁版中的功能。 不過, Microsoft 365 網頁版 程式可讓您讀取和編輯 Office 檔,而您也無法以其他方式執行。 您甚至可以在瀏覽器中建立 Office 文件。
-
在 OneDrive 或小組網站,請移至您要儲存文件的文件庫。
-
按一下 [新增文件],然後按一下您所要文件的類型。
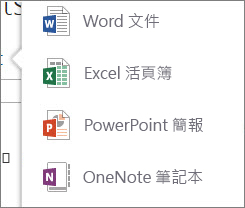
-
請輸入文件的名稱。 這時會開啟新文件,供您在網頁瀏覽器中使用。










