如果您需要將 OneDrive儲存位置從計算機變更為 SD 記憶卡或其他外部儲存來源,只要無法退出外接式磁碟驅動器,您就可以這麼做。 不支援卸除式 USB 磁碟驅動器。
首先,您應該檢查您要使用之外部磁碟驅動器的檔案系統。
檢查磁碟驅動器的檔案系統
-
開啟 [檔案總管]。
-
以滑鼠右鍵按兩下磁碟驅動器,然後選擇 [ 內容]。
-
在 [ 一般] 索引 標籤的 [ 文件系統] 旁邊,查看它是否顯示NTFS。
如果文件系統是 FAT 或 FAT32,請參閱下一節。 否則,請繼續 取消連結 OneDrive ,然後再次執行 OneDrive 設定。
將 FAT 或 FAT32 磁碟驅動器轉換成 NTFS
使用這些步驟轉換磁碟驅動器將會保留磁碟驅動器上的檔案。 我們仍建議您確認已備份磁碟驅動器上的所有檔案。
-
尋找您要轉換的磁碟驅動器字母。 開啟 檔案總管,然後在左窗格中,尋找 [本機] 或 [計算機] 底下的磁碟驅動器。
-
按下 Windows 標誌鍵 + R 以開啟「執行」對話方塊。
-
輸入 Cmd 以開啟命令提示字元視窗。
-
在命令行提示字元中,輸入 轉換 磁碟驅動器:/fs:ntfs
例如,如果您要轉換的磁碟驅動器字母是 e,您會輸入 convert e: /fs:ntfs
附註: 如果您想要將NTFS磁碟驅動器轉換回 FAT32,您必須儲存任何您想要保留之檔案的復本,然後重新格式化或分割磁碟驅動器。
取消連結 OneDrive 並再次執行 OneDrive 安裝程式
停用、解除安裝或取消連結電腦上的 OneDrive 並不會遺失檔案或資料。 您可以登入OneDrive 帳戶以隨時存取檔案。
-
選取通知區域中的 OneDrive 雲端以顯示 OneDrive 彈出視窗。
-
選取 OneDrive 說明與設定圖示 ,然後選取 設定。
-
移至 [帳戶] 索引標籤。
-
選取 [取消連結此電腦],然後選取 [取消連結帳戶]。
附註: 未連結的檔案可以安全地從本機儲存空間中刪除,因為這些檔案也會儲存在雲端,並可透過 OneDrive 網站存取。
依照 歡迎使用 OneDrive 精靈中的步驟,在新的檔案位置設定 OneDrive 。
警告: 您無法在外部記憶體上設定外 OneDrive 資料夾保護。
檢查磁碟驅動器的檔案系統
-
開啟 Mac 上的 Finder 視窗,然後選取 [ 應用程式]。
-
確定外接式磁碟驅動器為不可退出的類型,並格式化為APFS。 瞭解如何 在Mac的磁碟公用程式中清除儲存裝置並重新格式化。
取消連結 OneDrive 並再次執行 OneDrive 安裝程式
停用、解除安裝或取消連結電腦上的 OneDrive 並不會遺失檔案或資料。 您可以登入OneDrive 帳戶以隨時存取檔案。
-
選取通知區域中的 OneDrive 雲端以顯示 OneDrive 彈出視窗。
-
選取 OneDrive 說明與設定圖示 ,然後選取 設定。
-
移至 [帳戶] 索引標籤。
-
選取 [取消連結此電腦],然後選取 [取消連結帳戶]。
附註: 未連結的檔案可以安全地從本機儲存空間中刪除,因為這些檔案也會儲存在雲端,並可透過 OneDrive 網站存取。
依照 歡迎使用 OneDrive 精靈中的步驟,在新的檔案位置設定 OneDrive 。
附註: 您無法在外部記憶體上設定外 OneDrive 資料夾保護。
無法在選取的位置中建立 OneDrive 資料夾
如果您在設定 OneDrive 時看到這個錯誤,這是因為您參照的磁碟驅動器被歸類為「卸除式」。 若要解決這個問題,請變更磁碟驅動器的分類。
-
開啟 Mac 上的 Finder 視窗,然後選取 [應用程式]。
-
確定外接式磁碟驅動器為不可退出的類型,並格式化為APFS。 瞭解做法。
OneDrive 應用程式可下載並安裝在 Android 記憶卡上,但預安裝的版本無法從手機移至記憶卡。
需要更多協助嗎?
無法將 OneDrive 同步處理至 SD 記憶卡或外接式 USB 磁碟驅動器
|
|
請連絡客戶服務 以解決有關 Microsoft 帳戶和訂閱的問題,請造訪 [帳戶與帳單說明]。 如需技術支援,請前往連絡 Microsoft 支援服務,輸入您的問題,然後選取 [取得協助]。 如果仍需要協助,請選取 [連絡支援服務] 以前往最佳支援選項。 |
|
|
|
系統管理員 系統管理員應查看 OneDrive 系統管理員説明、OneDrive 技術社群 或連絡商務用 Microsoft 365 客戶服務。 |

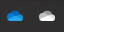
![螢幕擷取畫面,顯示 OneDrive 設定中的 [帳戶] 按鈕。](/images/zh-tw/ebb19211-e5db-4b01-a958-013411ffdbc7)











