附註: 我們想要以您的語言,用最快的速度為您提供最新的說明內容。 本頁面是經由自動翻譯而成,因此文中可能有文法錯誤或不準確之處。讓這些內容對您有所幫助是我們的目的。希望您能在本頁底部告訴我們這項資訊是否有幫助。 此為 英文文章 出處,以供參考。
不登入商務用 Skype或甚至沒有商務用 Skype帳戶,您可以在行動裝置上加入商務用 Skype會議。
我們建議您在會議之前安裝商務用 Skype應用程式 (從 App Store for iPhone 和 iPad)。
附註: 如果您還沒有安裝應用程式,且您嘗試商務用 Skype從加入會議的會議邀請,您會重新導向至加入啟動器頁面。此頁面包含安裝商務用 Skype應用程式的連結。不過,而不是將您導向至 [App Store,此連結會開啟 Safari 瀏覽器中的空白頁面。您可以執行下列一項來解決此問題:
-
若要傳送 Safari 頁面背景,請使用首頁] 按鈕,然後再重新開啟 Safari。出現 「 應用程式存放區中開啟此頁面 」 的通知,請點選 [開啟,會導向至從 App Store 下載商務用 Skype ]。
-
手動開啟 App Store,搜尋 「商務用 Skype」,並下載應用程式。
加入會議
一旦您已安裝的商務用 Skype應用程式,以下是下一個:
-
不登入商務用 Skype。
-
當您在行動裝置上點選 [會議] 連結時,就會提示您商務用 Skype加入會議。
-
點選 [加入會議]。
![點選 [加入會議] 按鈕](https://support.content.office.net/zh-tw/media/79f1014b-04a2-4090-96cc-737b304ad9fe.jpg)
-
輸入您想要顯示在會議中的其他參與者的名稱。
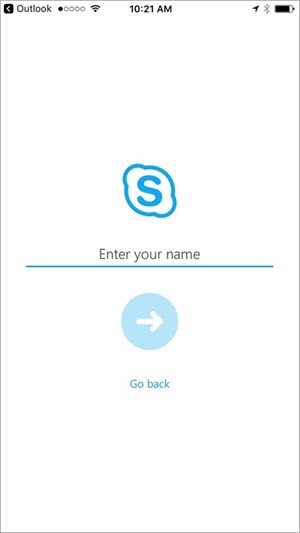
我們建議您在會議之前安裝商務用 Skype應用程式 (從 Google Play 商店)。
附註: 如果您還沒有安裝應用程式,且您嘗試商務用 Skype從加入會議的會議邀請,您會重新導向至加入啟動器頁面。此頁面包含安裝商務用 Skype應用程式的連結。不過,而不是將您導向至 Google Play 商店,此連結會開啟 Safari 瀏覽器中的空白頁面。您可以執行下列一項來解決此問題:
-
若要傳送 Safari 頁面背景,請使用首頁] 按鈕,然後再重新開啟 Safari。出現 「 Google Play 商店中開啟此頁面 」 的通知,請點選 [開啟,會導向至從 Google Play 商店下載商務用 Skype ]。
-
手動開啟 Google Play 商店,搜尋 「商務用 Skype」,並下載應用程式。
加入會議
一旦您已安裝的商務用 Skype應用程式,以下是下一個:
-
不登入商務用 Skype。
-
當您在行動裝置上點選 [會議] 連結時,就會提示您商務用 Skype加入會議。
-
點選 [加入會議]。
![點選 [加入會議] 按鈕](https://support.content.office.net/zh-tw/media/d3564f6b-cdef-4348-b710-a08b61957469.jpg)
-
輸入您想要顯示在會議中的其他參與者的名稱。
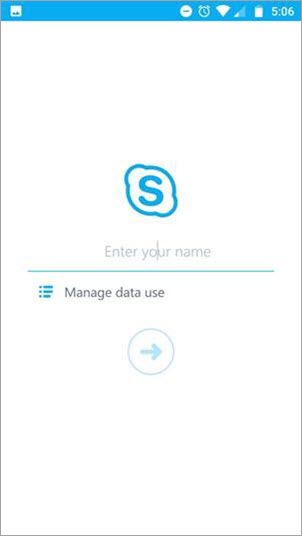
您可以採取以來賓身分
輸入名稱之後,您就能獲准加入會議的交談視窗 (而如果會議主席使用這項功能,您就能進入 [大廳])。
以下是您可以與如果還沒有登入商務用 Skype沒有來賓身分的一些事項:
您可以:
-
開啟 [會議設定] 畫面,並使用視訊和會議內容使用 Wi-fi,以及使用文字電話 (TTY) 模式,變更您的設定。
-
查看會議名冊,以及名稱和其他參與者的標題。
您無法:
-
瀏覽至任何商務用 Skype非畫面會議交談和會議設定畫面。
-
從名冊開啟連絡人卡片。
-
查看名冊或目前主講人區域中的連絡人相片。










