Word 會在文件末端包含一個不可刪除的段落尾端標記,這個標記有時會被推到新的空白頁上。 將該頁刪除的方法是把段落尾端納入前一頁。 最確定的方式是讓段落結尾非常小 (1 點) :
-
按下 Ctrl+Shift+8 (在 Mac 上按 ⌘+8) 以顯示段落標記。
-
選取段落標記。
-
在 [ 字型大小] 方塊 內選取,輸入 01,然後按 Enter。
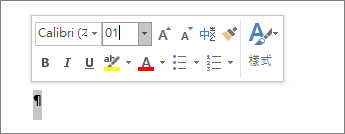
段落現在可納入前一頁,將不必要的空白頁移除。
-
再次按下 Ctrl+Shift+8 (在 Mac 上按 ⌘+8) 以隱藏段落標記。
如果該段落仍然無法容納在前一頁上,可以將下邊界縮小 ([版面配置] 索引標籤 > [邊界] > [自訂邊界],然後將下邊界設為更小的數值,例如 0.8 公分)。
提示: 如果段落標記旁邊有方形項目符號,段落可能會開啟 [ 分頁前分頁 ] 選項。 若要將它關閉,請以滑鼠右鍵選取空白段落,選取 [ 段落設定 ] ([ 常用 ] 索引標籤) ,然後在對話框的 [ 分行與分頁 符號] 索引卷標上,取消核取 [分頁符號]。
轉換成 PDF
您可以將文件儲存為 PDF,將最後一頁遺失,以移除結尾的空白頁。
-
移至 [檔案 > 另存新檔],選擇儲存盤案的位置,然後選擇 [存盤類型] 的 [PDF]。
![在 [存檔類型] 方塊中,選擇 [PDF (*.pdf)]。](https://support.content.office.net/zh-tw/media/c1457519-28d9-4bf6-87c5-21431bd312bb.png)
-
選取 [另存新檔] 對話框中的 [選項]。
-
在 [頁面範圍] 之下,選擇 [頁數],然後指定非空白的頁面。 例如,如果文件的第 5 頁面是無法移除的空白頁面,請指定頁面範圍為從 1 至 4 。
![在 [從] 和 [至] 方塊中指定頁面範圍。](https://support.content.office.net/zh-tw/media/d5d02425-8b12-4d44-8caf-f55d0131bdf8.png)
-
選取 [確定],然後選取 [儲存]。
分頁符號會告訴 Word 新頁面的開始位置。 手動分頁符號有可能會在您的文件中產生多餘的空白頁。
-
若要查看手動分頁線,請切換到顯示段落標記:
在 Mac) 上按 Ctrl+Shift+8 (⌘+8。
-
您現在可以選取分頁符號並將其刪除。
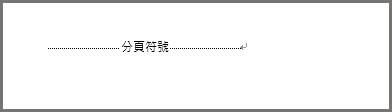
分節符問題
將文件中央的分節符號刪除可能會導致格式設定問題。 在這種情況下,請嘗試調整分節符號,直到不會產生新的頁面。 方法如下:
-
按兩下分節符。
-
在 [版面設定] 對話方塊的 [版面配置] 索引標籤上,選取 [節開始] 下拉式清單,然後選取 [接續本頁]。
-
選取 [確定]。
奇數頁、偶數頁和下一頁都會造成空白頁
[下一頁]、[自下個奇數頁起] 和 [自下個偶數頁起] 分節符可能會在檔中建立空白頁。 如果空白頁出現在文件結尾,而且該處有分節符號,可以直接將游標放在分節符號前面,然後按下 Delete 來刪掉它。
提示: 若要更輕鬆地找到分節符,請嘗試在 [檢視] 索引標籤上切換到 [草稿]。










