個人保存庫 是 OneDrive 中受保護的區域,您可以在此儲存最重要或最敏感的檔案和相片,而不需要犧牲隨處存取的便利性。
我們會引導您使用強式驗證方法或身分識別驗證的第二個步驟來設定個人保存庫,例如指紋、臉部、PIN 或透過電子郵件或簡訊傳送給您的代碼。 接著,您在個人保存庫鎖定的檔案便具備這層額外的安全性,讓這些檔案在有人存取您的帳戶或您的裝置時更加安全。

重要:
-
個人保存庫適用於擁有 [基本]、[個人] 和 [家庭] 訂閱OneDrive個人保存庫。
-
個人保存庫僅適用於網路、行動裝置應用程式或 Windows 電腦。
閑置一段時間后,個人保存庫會自動鎖定,然後您需要解除鎖定,才能再次存取您的檔案。 您可以從 onedrive.com、電腦或其他適用裝置上輕鬆存取個人保存庫中的所有文件、相片和影片。
設定 OneDrive 個人保存庫
個人保存庫是 OneDrive 中特別的資料夾,受到額外的安全性層級所保護。 您必須在想要使用這個資料夾的每個裝置上個別設定。
-
第一次在 OneDrive 看到 [個人保存庫] 時,您會看到一則訊息,讓您在其中選取 [開始使用]。
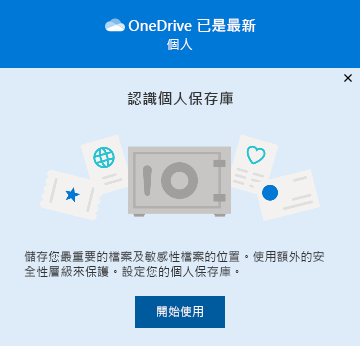
如果您沒有看到訊息或將其解除,請移至您的 OneDrive,然後選取 [個人保存庫 ] 資料夾。
-
閱讀個人保存庫的相關信息,然後選取 [下一步 ] 或 [ 繼續 ] (視您的裝置) 而有所不同。
-
在 [驗證您的身分識別] 對話方塊中,確認您的帳戶資訊並記下您的電子郵件地址,在下一個步驟中會用到。 然後選取 [驗證]。
附註: 在 OneDrive 行動裝應用程式上,系統會要求您先登入 OneDrive,然後再查看下一個畫面。
-
選擇一個驗證方法。 例如,選取 [簡訊] 並遵循指示傳送簡訊到手機給自己。
如果您使用的是簡訊或電子郵件,您必須找到該簡訊或電子郵件訊息,並輸入收到的代碼。如需Microsoft如何使用驗證方法和驗證碼的詳細資訊,請 參閱Microsoft帳戶安全性資訊 & 驗證碼。
附註: 如果您沒有收到驗證碼,您可能需要調整您的帳戶資訊。 例如,請確定您的帳戶已填入您的行動電話號碼。
在 OneDrive中 Two-Factor 驗證
OneDrive 個人保存庫使用 Two-Factor 驗證,提供額外的安全性層級,這有助於確保只有您可以存取重要資訊。 Microsoft 365 基本、個人和家庭訂閱者先前只能在其個人保存庫中儲存少量檔案。 訂閱者現在可以在 OneDrive 個人保存庫中放置任意數量的檔案, (您的儲存空間限制) 。
-
使用 Microsoft認證登入 OneDrive.com。
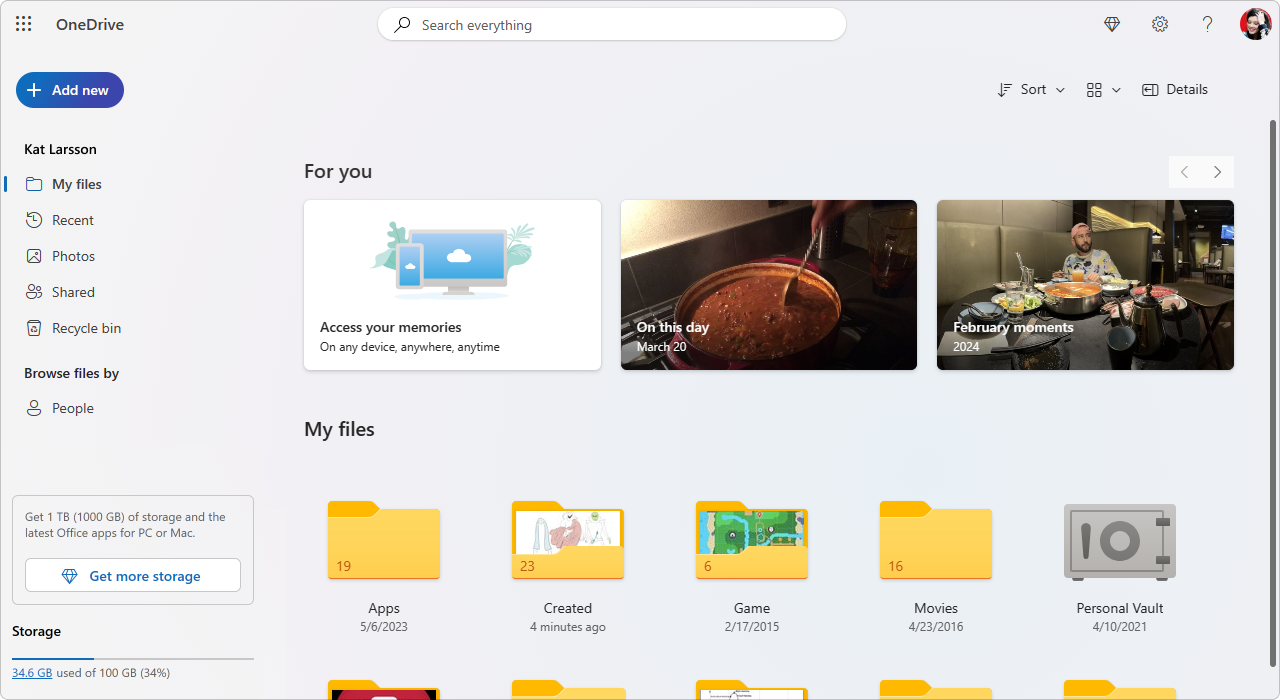
-
從 [ 設定 ] 啟用個人保存庫 (選擇 [個人保存庫],然後按兩下 [ 啟用) ]。
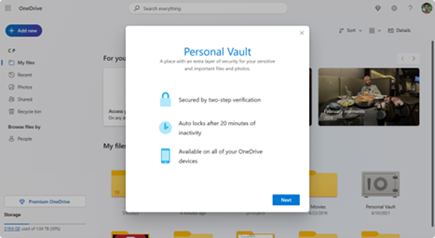
-
選擇 [雙因素驗證] (2FA) 。為了增強安全性,啟用 OneDrive個人保存庫需要 2FA。 您可以選擇使用次要電子郵件位址,或者為了提高安全性,您可以使用 Microsoft Authenticator 應用程式。 如需Microsoft Authenticator 應用程式的詳細資訊,請參閱 如何使用 Microsoft Authenticator 應用程式。
-
輸入您的 PIN 碼。設定 Two-Factor 驗證之後,您會透過所選的驗證方法收到 PIN。 輸入此 PIN 碼以啟用您的個人保存庫。
附註: 每當您存取 OneDrive 個人保存庫時,系統會提示您透過選取的 Two-Factor 驗證方法進行驗證,確保只有您可以檢視和編輯最敏感的檔案。
將檔案或資料夾上傳到個人保存庫
您可以在 OneDrive 個人保存庫中新增任意數量的檔案, (到儲存空間限制) 。
-
在您的 OneDrive 中,選取 [個人保存庫] 資料夾。
-
如果出現登入提示,請以您所選的身分識別驗證方法登入。 例如,選取 [簡訊] 並遵循指示傳送簡訊到手機給自己。
-
選取您要新增至個人保存庫的檔案或資料夾。
-
選 取 [移至] 並選擇 [ 個人保存庫 (或將專案拖曳) 。
提示:
-
您可以使用 OneDrive 行動裝置應用程式直接在個人保存庫中掃描檔、拍攝相片或拍攝影片,使其遠離裝置中較不安全的區域,例如您的手機相簿。
-
在 Google Chrome 或 Microsoft Edge 瀏覽器中,您可以從 [上傳] 選單上的 [資料夾] 選項上傳資料夾,或將資料夾拖曳到網站。
將檔案移到個人保存庫
您可以將已存在 OneDrive 的檔案移到個人保存庫。
-
在您的 OneDrive 中,選取 [個人保存庫] 資料夾。
-
如果出現登入提示,請以您所選的身分識別驗證方法登入。 例如,選取 [簡訊] 並遵循指示傳送簡訊到手機給自己。
-
選取您要移動的檔案,然後選取 [移動到]。
-
選取您想要的目的地,然後選取 [移到這裡 (或將專案拖曳) 。
附註: 您可以在 OneDrive 個人保存庫中新增任意數量的檔案, (到儲存空間限制) 。
解除鎖定個人保存庫
為了安全起見,您的 OneDrive 個人保存庫會在您未主動使用時自動鎖定。 以下是解除鎖定的方法。
-
在您的 OneDrive 中,選取 [個人保存庫] 資料夾。
-
選擇驗證方法來確認您的身分識別。 例如,選取 [簡訊] 並遵循指示傳送簡訊到手機給自己。
如果您使用的是簡訊或電子郵件,您必須找到收到的簡訊或電子郵件訊息,並輸入收到的代碼。
您可以使用 Microsoft Authenticator 應用程式 解除鎖定個人保存庫。 這個應用程式不需要網際網路連線,就能產生存取代碼。
提示:
-
定期檢閱您的 OneDrive 個人保存庫,以確保儲存在該處的所有專案仍然具有相關性,而且需要額外的安全性層級。
-
當您的個人保存庫在閑置 20 分鐘後自動關閉時,您應該在完成工作時關閉個人保存庫。 即使您忘記關閉瀏覽器,這個習慣仍會讓您的機密檔案保持鎖定。
鎖定個人保存庫
您可以隨時鎖定您的個人保存庫。
-
在您的 OneDrive中,選取您的 個人保存庫 資料夾。
-
選取 [鎖定]。
常見問題集
您會在 OneDrive 資料夾中或在按一下 OneDrive 工作列圖示時看到個人保存庫圖示。
-
Windows 11
-
Windows 10 (版本 1903 或更新版本)
-
Android 6 (或更新版本)
-
iOS 11.3 (或更新版本)
-
具有最新版 Microsoft Edge、Chrome 或 Firefox 的網頁瀏覽器。 若要增加安全性,請使用瀏覽器的 InPrivate 或 Incognito 模式。
個人保存庫是 OneDrive 中受保護的區域,您只能使用強式驗證方法或身分識別驗證的第二個步驟來存取,例如指紋、臉部、PIN 或 Microsoft Authenticator 應用程式 傳送的代碼,或透過電子郵件或簡訊傳送給您的代碼。
若要深入了解驗證,請參閱如何搭配Microsoft帳戶使用雙步驟驗證。
您的個人保存庫是一個安全的資料夾,因此會以捷徑方式顯示在您的 [檔案] 清單,而不是顯示在 [資料夾] 清單:
在行動裝置應用程式上,您將會在資料夾清單中看到它。
為了確保隱私權,個人保存庫項目不會出現在搜尋結果中。
為了保護您的安全,,您的 OneDrive 個人保存庫將會在一段時間後自動鎖定。 這表示將無法從個人保存庫存取檔案或播放影片。
在網路上,您的個人保存庫會在閑置 20 分鐘後鎖定。
-
開啟 OneDrive 設定 (選取通知區域中的 OneDrive 雲朵圖示,然後選取 OneDrive 說明與設定圖示 ,然後選取 [設定]。)
-
移至 [帳戶] 索引標籤。
-
在 [個人保存庫] 底下,選取鎖定等待時間。
在行動裝置上,您的個人保存庫將會在未使用 3 分鐘後鎖定,但是您可以移至 [我] > [設定] > [個人保存庫] > [自動鎖定] 或 [閒置鎖定],然後選取不同的持續時間來變更此設定。
是 (但受限於標準 OneDrive 檔案類型的限制)。 個人保存庫是只是 OneDrive 中具有額外安全性的位置。
附註: 我們已發現舊 Word 檔 (例如無法從個人保存庫開啟 filename.doc) 的問題。 Word 以最新格式儲存的檔都沒問題。
否。 您必須先將檔案移出個人保存庫後才能共享。
如果您沒有 Microsoft 365 家用版 或個人訂閱,您最多只能在個人保存庫中新增三個檔案。 如果您擁有訂閱,您可以新增任意數量的檔案 (最多不得超過您的儲存空間限制)。
行動裝置與 OneDrive.com:除非已解除鎖定您的個人保存庫,否則從個人保存庫中刪除的檔案將無法顯示在 [資源回收筒] 中。 解除鎖定個人保存庫之後,就可以顯示 [資源回收筒] 中的檔案。
Windows 10:使用電腦從個人保存庫刪除的檔案將會永久刪除,而且不會出現在您的電腦資源回收筒。 不過,只要檔案已上傳至 OneDrive,您便可以在 OneDrive.com 的資源回收筒中找到檔案。
需要雙步驟驗證才能存取個人保存庫。
此時,當保存庫鎖定時,Windows 10 上的個人保存庫不會保護您的個人保存庫中檔案的名稱或雜湊。 OneDrive 小組已發現這項限制,並致力於在未來的更新中將保護範圍延伸到這些屬性。
在 Windows 應用程式中開啟個人保存庫檔案時,該檔案的名稱可能會出現在該應用程式的 [ 最近 ] 清單以及整個 Windows 的其他位置中。 請考慮在 OneDrive.com 上開啟個人保存庫檔案,來避免此行為。
Microsoft 的雙步驟驗證能增加他人登入您 Microsoft 帳戶的難度,以協助保護您的帳戶。 它使用兩種不同的身分識別形式:您的密碼,以及連絡方式。 即使其他人找到您的密碼,如果他們無法存取您的安全性資訊,也會被阻止。 如果開啟雙步驟驗證,會在每次登入您未指派為信任裝置的裝置時,從電子郵件、手機或驗證程式 App 取得安全性驗證碼。 雙步驟驗證會套用至您所有需要使用 Microsoft 帳戶登入的 App。 這對某些用戶來說可能令人感到沮喪。
個人保存庫可讓您有效率、快速地存取 OneDrive 區域,為您最重要的檔案提供額外的安全性。 如需詳細資訊,請參閱如何搭配Microsoft帳戶使用雙步驟驗證。
如果您的 Microsoft 帳戶已有雙步驟驗證,則個人保存庫會新增更多安全性優點,包括:
-
當您在本機計算機上使用個人保存庫檔案時,會使用 BitLocker 加密個人保存庫檔案 Windows 10
-
個人保存庫中的檔案不會在您的電腦、您的裝置上,或在瀏覽器中以未受保護的狀態儲存或快取。
-
無法共用個人保存庫中的檔案,這表示您不會意外共用了個人保存庫中的檔案
-
個人保存庫會在設定的分鐘數之後自動鎖定, (自動鎖定間隔因裝置而異,您可以設定)
只有在電腦或網頁上才支持在個人保存庫中編輯 Office 檔 (Word、PowerPoint、Excel 等 ) 。
在行動裝置應用程式上,您可以查看文件,但您必須將文件移出您的個人保存庫才能編輯。
有些客戶可能會看到其 [個人保存庫] 資料夾以錯誤的語言顯示文字。 這是因為 OneDrive 語言設定和計算機語言設定之間的差異所產生。
我們已開始部署修正程式,但現在可以使用兩個因應措施:
-
變更您的 Microsoft 帳戶設定檔的語言設定,以符合電腦的語言設定( [開始] > [設定] > [顯示語言])。
-
重新命名您的個人保存庫資料夾:
-
請登入 OneDrive .com。
-
重新命名您的 [個人保存庫] 資料夾:
-
選擇頂端功能表列的 [重新命名]。 這會同步處理您的語言設定。
-
在您的計算機上,會隱藏供隱私權使用的縮圖。
在網頁瀏覽器和您的行動裝置上,會顯示縮圖。
需要更多協助嗎?
|
|
請連絡客戶服務 以解決有關 Microsoft 帳戶和訂閱的問題,請造訪 [帳戶與帳單說明]。 如需技術支援,請前往連絡 Microsoft 支援服務,輸入您的問題,然後選取 [取得協助]。 如果仍需要協助,請選取 [連絡支援服務] 以前往最佳支援選項。 |
|
|
|
系統管理員 系統管理員應查看 OneDrive 系統管理員説明、OneDrive 技術社群 或連絡商務用 Microsoft 365 客戶服務。 |












