若要在不捲動的情況下移至 Word 檔中的頁面或標題,請使用 [導航窗格]。
若要開啟 [導航窗格],請按 Ctrl+F,或選 取 [檢視] 索引卷標,然後選擇 [導航窗格]。
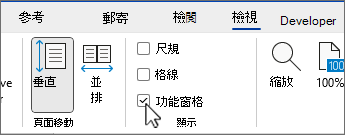
依標題瀏覽
如果您已經套用標題樣式到文件本文的標題,這些標題便會顯示在 [功能窗格]。 [功能窗格] 不會顯示那些位於表格、文字方塊、頁首或頁尾中的標題。
-
在 [導航窗格] 中,選取 [ 標題] 索引標籤 。
-
如果要前往文件中的某個標題,請在 [功能窗格] 按一下該標題。
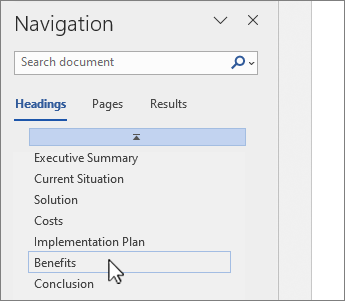
提示: 如果要顯示或隱藏某個標題之下的子標題,請按一下標題旁的箭號。
如果您捲動文件,Word 會在 [功能窗格] 中標記標題,告訴您目前所在的位置。 若要返回頂端,請選取 [跳至開頭]。
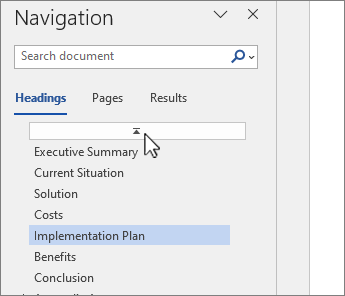
逐頁瀏覽
選取 [頁面]。 然後選擇縮圖影像以移至該頁面。
![Word [頁面選擇] 索引卷標窗格](https://support.content.office.net/zh-tw/media/ce7fa5c9-dcea-44b9-80bc-04028e643f5f.png)
當您捲動文件時,Word 會在 [功能窗格] 中標記您所在的頁面,告訴您目前所在的位置。
在檔中搜尋
-
在 [導航窗格] 頂端的搜尋方塊中,輸入您要尋找的文字。
-
選取結果以在檔中查看,或按下向上鍵和向下鍵流覽所有結果。
重新組織您的檔
您可以在 [導航窗格] 中移動檔的部分內容,以四處移動。 您也可以變更標題階層,也可以加上新的標題。
-
在 [導航窗格] 中,選取 [ 標題] 索引標籤 。
-
執行下列任何一個動作:
-
若要移動檔的一部分,請選取標題,然後將它拖曳到新的位置。
![在 [功能窗格] 中按標題瀏覽](https://support.content.office.net/zh-tw/media/51485599-83cd-4df8-b449-d52ce1b00dac.jpg)
-
若要變更標題階層或新增標題,請以滑鼠右鍵按兩下標題,然後選擇您要的動作。
![[功能窗格] 中標題的右鍵功能表選項](https://support.content.office.net/zh-tw/media/21b4f6e4-80b5-4409-a405-5ba138e29863.jpg)
附註: 如果檔包含受保護的區域,您可能無法將區段拖曳到最後一個受保護區域之外。
-










