資訊版權管理 (IRM) 可協助您防止機密資訊遭到未經授權的人員列印、轉寄或複製。 許可權會儲存在經過 IRM 伺服器驗證的檔中。
在 Microsoft 365中使用 IRM,您可以) 檔案及下列 Word 檔案類型來管理 XML 檔規格 (.xps:
-
檔 .doc、.docx
-
啟用巨集的檔 .docm
-
範本 .dot、.dotx
-
啟用巨集的範本 .dotm
設定電腦以使用 IRM
若要在 Microsoft 365 中使用 IRM,軟體的最低需求為 Windows Rights Management Services (RMS) Client Service Pack 1 (SP1)。 RMS 系統管理員可以設定公司專用的 IRM 原則,定義誰可以存取資訊,以及允許的電子郵件訊息編輯層級。
例如,公司系統管理員可能會定義一份名為「公司機密」的版權範本,指定只有位於公司網域內的使用者,才能開啟使用該原則的電子郵件訊息。
下載權限
當您第一次嘗試開啟具有限制許可權的檔時,您必須連線至授權伺服器以驗證您的認證並下載使用授權。 使用授權會定義您擁有的檔案存取權層級。 對每個設有限制權限的檔案而言,這是必要的程序。
下載權限會要求 Microsoft 365 傳送您的認證,這包括您的電子郵件地址,以及您的授權伺服器權限的相關資訊。 檔中包含的資訊不會傳送至授權伺服器。
限制檔案內容的權限
IRM 可讓您對每個使用者、每個檔案或每個群組基礎套用限制, (組型許可權需要 Active Directory) 。
例如,在 Ranjit 建立的檔中,他可能會授與 Adele 讀取許可權,但不允許變更。並授與 Alex 編輯檔的許可權。 Ranjit 可能也會決定對 Adele 和 Alex 對檔的存取權套用 5 天限制。
![[IRM 許可權] 對話框顯示誰擁有此檔案的讀取許可權,以及誰擁有檔案的變更許可權。](https://support.content.office.net/zh-tw/media/f4022786-3232-4ca9-b709-f5aa6035490c.png)
-
儲存文件。
-
選取 [檔案] 索引標籤。
-
選取 [資訊],選擇 [保護檔],指向 [依 人員 限制權限],然後選取 [限制存取]。
-
在 [ 許可權 ] 對話框中,選取 [限制此文件的許可權],然後為每個使用者指派您要的存取權等級。
附註: 如果系統管理員已設定個人無法變更的自定義許可權原則,您的選擇可能會受到限制。
權限等級
-
閱讀 具有讀取許可權的使用者可以讀取檔,但他們沒有編輯、列印或複製檔的許可權。
-
變更 具有變更許可權的使用者可以讀取、編輯及儲存檔的變更,但他們沒有列印文件的許可權。
-
完全控制 具有「完全控制」許可權的用戶擁有完整的撰寫許可權,而且可以使用作者可以執行的任何檔執行任何動作,包括設定內容的到期日、防止列印,以及授與許可權給使用者。
在授權使用者的文件許可權過期之後,檔只能由作者開啟,或由具有檔完全控制許可權的用戶開啟。 作者則一律擁有完全控制權限。
-
若要授與某人「完全控制」許可權,請在 [許可權] 對話框中選取 [更多選項],然後在 [存取等級] 欄中選取箭號,然後選取 [存取等級] 清單中的 [完全控制]。
![IRM 設定的 [更多選項] 對話框,顯示控制檔案存取的其他選項。](https://support.content.office.net/zh-tw/media/a5002009-211f-4942-8c7a-6db25b00ba6d.png)
-
指派許可權等級之後,選取 [ 確定]。
訊息列隨即出現,表示檔已受版權管理。 如果您必須對文件進行任何訪問許可權變更,請選取 [變更許可權]。

如果已限制許可權的文件轉寄給未經授權的人員,就會出現一則含有作者電子郵件地址或網站位址的訊息,讓未經授權的人員可以要求文件的許可權。
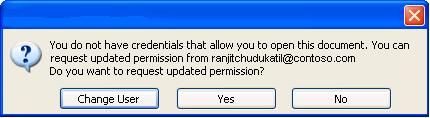
如果作者選擇不包含電子郵件位址,未經授權的使用者只會收到一則訊息,讓他們知道他們無法存取檔案。
設定檔案的到期日
-
開啟檔案。
-
移至 [檔案]。
-
在 [資訊] 索引標籤上,選取 [保護檔],指向 [依 人員 限制權限],然後選取 [限制存取]。
-
在 [ 許可權 ] 對話框中,選取 [ 限制此文件的許可權 ] 複選框,然後選取 [ 更多選項]。
-
在 [ 使用者的其他許可權] 底下,選取 [ 此檔將於到期日 ] 複選框,然後輸入日期。
-
選取 [確定 ] 兩次。
使用不同的 Windows 使用者帳戶對檔案進行版權管理
-
開啟文件、工作表或簡報。
-
選取 [檔案] 索引標籤。
-
在 [資訊] 索引標籤上,選取 [保護檔],指向 [依 人員 限制許可權],然後選取 [管理認證]。
-
執行下列其中一個動作:
-
在 [ 選取使用者 ] 對話框中,選取您要使用之帳戶的電子郵件地址,然後選取 [ 確定]。
-
在 [ 選取使用者 ] 對話框中,選取 [新增],輸入新帳戶的認證,然後選取 [ 確定 ] 兩次。
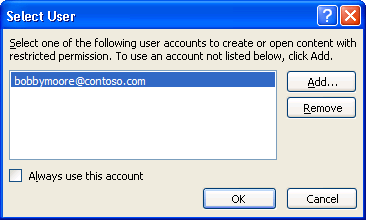
-
檢視設有限制權限的內容
若要使用 Microsoft 365檢視您有許可權受版權管理的內容,只要開啟檔即可。
如果您想要檢視您擁有的許可權,請選取訊息列中的 [ 檢視權 限],或選擇 [ 此檔包含權限原則 
Mac 版 Office 中的 IRM 提供三種許可權等級。
-
讀取 閱讀
-
變更 讀取、編輯、複製、儲存變更
-
完全控制 讀取、編輯、複製、儲存變更、列印、設定內容到期日、授與權限給使用者、以程式控制方式存取內容
執行下列任一項作業:
手動設定權限等級
-
在 [ 校閱] 索 引標籤的 [ 保護] 底下,選取 [ 許可權],然後選取 [ 限制存取]。
![Word [檢閱] 索引標籤、[保護] 群組](https://support.content.office.net/zh-tw/media/784df389-090c-4d24-9362-0954cc38932c.gif)
-
如果這是您第一次存取授權伺服器,請輸入您的授權伺服器使用者名稱和密碼,然後選取 [將密碼儲存於 Mac OS 鑰匙圈] 核取方塊。
附註: 如果您沒有選取 [ 在 Mac OS 鑰匙圈中儲存密碼],您可能需要輸入使用者名稱和密碼多次。
-
在 [讀取]、[變更] 或 [完全控制] 方塊中,輸入要為其指派存取層級之個人或群組的電子郵件地址或名稱。
-
如果您要搜尋通訊錄中的電子郵件地址或名稱,請選擇 [

-
如果您要將存取層級指派給通訊錄中的所有人員,請選擇 [ 新增所有人

-
指派許可權等級之後,選取 [ 確定]。
訊息列即會出現,並顯示文件已受版權管理的訊息。
使用範本來限制權限
系統管理員可以設定公司專屬的 IRM 原則,定義能夠存取資訊權限等級的人員。 這些版權管理內容是使用 Active Directory Rights Management Services (AD RMS) 伺服器範本所定義。 例如,公司系統管理員可定義稱為「公司機密」的權限範本,指定採用該原則的文件只能由公司網域內部的使用者開啟。
-
在 [ 校閱] 索引標籤的 [ 保護] 底下,選取 [ 權限],然後選取所要的許可權範本。
![Word [檢閱] 索引標籤、[保護] 群組](https://support.content.office.net/zh-tw/media/784df389-090c-4d24-9362-0954cc38932c.gif)
變更或移除您所設定的權限等級
如已套用範本來限制權限,您將無法變更或移除權限等級;這些步驟只有在您手動設定權限等級時才有作用。
-
在訊息列上,選取 [變更許可權]。
-
在 [讀取]、[變更] 或 [完全控制] 方塊中,輸入要為其指派存取層級之個人或群組的新電子郵件地址或名稱。
-
若要從存取層級移除人員或群組,請選取電子郵件地址,然後按 DELETE 鍵。
-
若要從許可權等級移除 [所有人 ],請選取 [ 新增所有人

設定受限檔案的到期日
作者可以使用 [設定權限] 對話方塊來設定內容的到期日。
-
在 [ 校閱] 索 引標籤的 [ 保護] 底下,選取 [ 許可權],然後選取 [ 限制存取]。
![Word [檢閱] 索引標籤、[保護] 群組](https://support.content.office.net/zh-tw/media/784df389-090c-4d24-9362-0954cc38932c.gif)
-
選 取 [更多選項],然後選取 [此檔到期日],然後輸入 日期。
在授權人員的文件權限到期後,文件僅可由作者或具有「完全控制」權限的人員開啟。
允許具備「變更」或「讀取」權限的人員列印內容
根據預設,具備「變更」與「讀取」權限的人員無法列印。
-
在 [ 校閱] 索 引標籤的 [ 保護] 底下,選取 [ 許可權],然後選取 [ 限制存取]。
![Word [檢閱] 索引標籤、[保護] 群組](https://support.content.office.net/zh-tw/media/784df389-090c-4d24-9362-0954cc38932c.gif)
-
選 取 [更多選項],然後選取 [允許具有變更或讀取許可權的人員列印內容]。
允許具備「讀取」權限的人員複製內容
根據預設,具備「讀取」權限的人員無法複製內容。
-
在 [ 校閱] 索 引標籤的 [ 保護] 底下,選取 [ 許可權],然後選取 [ 限制存取]。
![Word [檢閱] 索引標籤、[保護] 群組](https://support.content.office.net/zh-tw/media/784df389-090c-4d24-9362-0954cc38932c.gif)
-
選 取 [更多選項],然後選取 [允許具有讀取許可權的人員複製內容]。
允許指令碼在受限檔案中執行
作者可以變更設定以允許 Visual Basic 巨集在文件開啟時執行,以及允許 AppleScript 指令碼存取受限文件中的資訊。
-
在 [ 校閱] 索 引標籤的 [ 保護] 底下,選取 [ 許可權],然後選取 [ 限制存取]。
![Word [檢閱] 索引標籤、[保護] 群組](https://support.content.office.net/zh-tw/media/784df389-090c-4d24-9362-0954cc38932c.gif)
-
選 取 [更多選項],然後選 取 [以程序設計方式存取內容]。
需要連線以驗證權限
根據預設,人員必須在首次開啟受限文件時連線至 AD RMS 伺服器進行驗證。 然而,您可以將此設定變更為要求人員每次開啟受限文件時都要進行驗證。
-
在 [ 校閱] 索 引標籤的 [ 保護] 底下,選取 [ 許可權],然後選取 [ 限制存取]。
![Word [檢閱] 索引標籤、[保護] 群組](https://support.content.office.net/zh-tw/media/784df389-090c-4d24-9362-0954cc38932c.gif)
-
選 取 [更多選項],然後選取 [需要連線以驗證許可權] 。
移除限制
-
在 [ 校閱] 索 引標籤的 [ 保護] 底下,選取 [ 許可權],然後選取 [ 無限制]。
![Word [檢閱] 索引標籤、[保護] 群組](https://support.content.office.net/zh-tw/media/784df389-090c-4d24-9362-0954cc38932c.gif)
-
在對話框中,選 取 [移除限制]。
相關主題
在 iOS 版 Microsoft 365 中,如果您以具有檔案權限的帳戶登入,將會開啟任何您收到受 IRM 保護的檔案。 當您開啟受 IRM 保護的檔案時,您會看見提供的頂端資訊列,可讓您檢視此檔案已獲派的權限。
如果您是 Azure 版權管理 Microsoft 365 訂閱者,而且您的 IT 部門已定義一些 IRM 範本供您使用,您可以將這些範本指派給 iOS 版 Office 中的檔案。
若要保護檔案,請點選應用程式中 ![[編輯] 圖示](https://support.content.office.net/zh-tw/media/f152056b-aae5-43e7-8cb8-98e4c862b725.png)
附註: 如果您尚未啟用 App 中的 [限制權限] 按鈕,請開啟任何現有受 IRM 保護的文件以將它初始化。
在 Android 版本的 Microsoft 365中,如果您以具有檔案許可權的帳戶登入,您所收到的任何受 IRM 保護的檔案都會開啟。 當您開啟受 IRM 保護的檔案時,您會看見提供的頂端資訊列,可讓您檢視此檔案已獲派的權限。
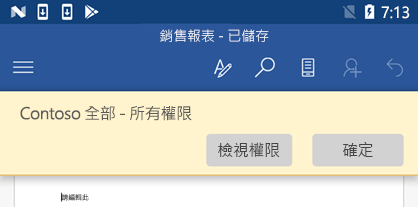
資訊版權管理 (IRM) 可協助執行下列功能:
-
防止經授權的限制內容收件者轉寄、複製、變更、列印、傳真或貼上無權使用的內容
-
無論內容的傳送位置為何,一律加上限制
-
提供檔案到期功能,讓文件中的內容在指定的時間之後無法再檢視
-
強制執行公司政策,控管公司內部內容的使用與傳播
IRM 無法防止受限制的內容免於:
-
惡意程式 (例如特洛伊木馬程式、按鍵記錄程式與特定類型的間諜軟體) 清除、竊取或擷取與傳輸
-
電腦病毒的動作所造成的遺失或損壞
-
從收件者的螢幕手動複製或重新鍵入
-
收件者以數位方式拍照 (顯示在螢幕上時)
-
使用第三方廠商的畫面擷取程式進行複製










