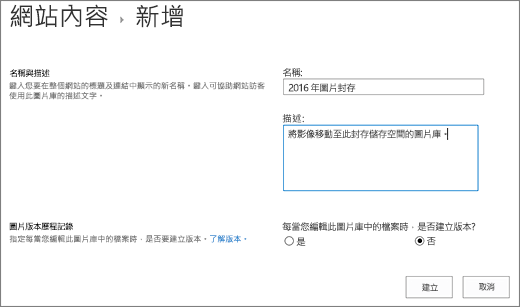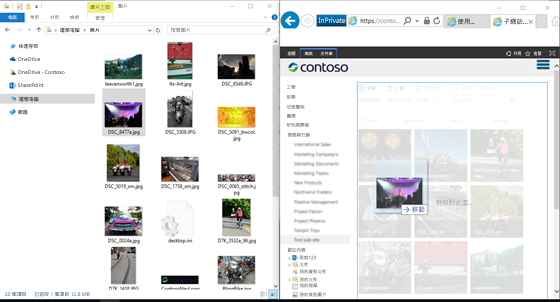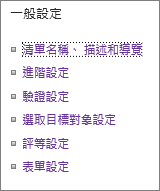Microsoft SharePoint 圖片庫可讓您上傳和儲存相片和影像,這些相片和影像可以在您的網站中使用,或是與其他人共用。 使用不同的檢視,可讓您以不同的方式整理和查看。 若要瞭解如何將圖片插入 SharePoint 網站頁面並連結至其他頁面,請參閱 新增圖片或圖像檔案至網頁。
在 SharePoint 中建立圖片庫
SharePoint2019、2016 和 2013 圖片庫可用於影像,讓您依圖片或檔案大小、名稱或上次修改的時間排序。 您也可以新增其他數據的欄。 默認檢視可讓您以清單、縮圖或幻燈片放映的形式查看圖片,或是建立自己的檢視。
上傳圖片最簡單的方法是將圖片拖曳到圖片庫。 若是多個檔案和資料夾,請改用 Windows 檔案總管上傳。
-
瀏覽至您要建立圖片庫的網站。
-
按兩下 [設定

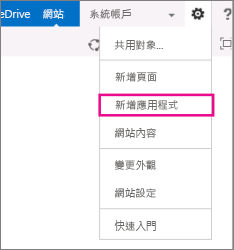
附註: SharePoint 網站的外觀和流覽方式可大幅修改。 如果您找不到選項 (例如命令、按鈕或連結),請連絡您的系統管理員。
-
在 [ 您的應用程式] 頁面上,在搜尋方塊中輸入圖片,或尋找並按兩下 [圖片庫 ] 圖示。

-
在 [ 新增 ] 對話框中,按兩下 [ 進階選項]。
-
在 [名稱] 方塊中,鍵入投影片庫的名稱。 庫名是必要的項目。
名稱會出現在圖片庫頂端,成為圖片庫頁面位址的一部分,同時也會出現在協助使用者尋找並開啟圖片庫的導覽元素中。
-
或者,您可以新增文件庫的 描述 或啟用文件庫的 版本設定 。 如需版本設定的詳細資訊,請參閱 新增版本設定。
-
按一下 [建立]。 圖片庫的名稱會顯示在 [快速啟動] 面板的 [ 最近 ] 底下。
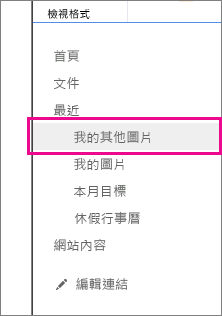
附註: 如果按下 [新增應用程式] 時沒有看到圖片庫的選項,請連絡您的系統管理員。
將圖片上傳到 SharePoint 2019、2016 或 2013
您能以幾種不同的方式上傳一或多張圖片,拖放、上傳或新增檔案,或使用 [在檔案總管中開啟]。 方法如下:
拖放您的圖片
-
瀏覽至含有要上傳圖片所在圖片庫的網站。
-
按一下文件庫的 [標題],或按一下 [網站內容],然後按一下文件庫標題。
附註: SharePoint 網站的外觀和流覽方式可大幅修改。 如果您找不到某個選項 (例如命令、按鈕或連結),請連絡管理員。
-
在桌上型電腦上開啟 [檔案總管],並瀏覽至您要上傳的圖片。 將影像放在螢幕上,以便將影像從 [檔案總管] 拖曳至 SharePoint。
附註: 如果您使用至少 Windows 8,您可以將 SharePoint 放在畫面的一側,將 [檔案總管] 放在另一側,以便更容易拖曳檔案。 若要這麼做,請按兩下 [ SharePoint],按住 Windows 鍵,然後按向右鍵或向左鍵。 對 [檔案總管] 視窗重複此步驟,但使用另一個方向鍵。 這樣會將每個視窗分別固定在畫面的一側。
-
在 [檔案總管] 中選取您要上傳的圖片檔案,按下並拖曳到 SharePoint 文檔庫。
附註: 拖放功能無法在 Windows 10 Edge 瀏覽器使用,但可在 Internet Explorer 11 使用此功能。 如果您必須使用Edge,請嘗試此處的其他上傳方法之一。
將一張或多張圖片上傳至 2019 年 2019 年、2016 年或 2013 年 SharePoint
-
瀏覽至含有要上傳圖片所在圖片庫的網站。
-
按一下文件庫的 [標題],或按一下 [網站內容],然後按一下文件庫標題。
附註: SharePoint 網站的外觀和流覽方式可大幅修改。 如果您找不到某個選項 (例如命令、按鈕或連結),請連絡管理員。
-
按一下圖片庫上方的 [+ 新增]、[+ 新文件] 或 [上傳]。
-
如果您要上傳名稱相同的檔案,可以決定是否要自動以相同的名稱覆寫現有的檔案。 選取 [覆寫現有檔案] 核取方塊來覆寫,或清除核取方塊而不予以覆寫。 預設操作是以相同的名稱覆寫檔案。 如果您清除此方塊,當您上傳重複項目時,就會提示您選擇要覆寫的檔案。
-
從 [ 新增圖片 ] 對話框中,瀏覽計算機的資料夾,然後選取圖片檔案。 如果您使用 SharePoint 或 SharePoint Server 2016 ,並想要上傳多個檔案,請按住 CTRL 鍵,並按一下每個檔案。
-
按一下 [開啟],然後按一下 [確定]。
使用 Windows 檔案總管上傳檔案
-
瀏覽至含有要選取圖片所在圖片庫的網站,然後按一下圖片庫的標題。
-
按一下 [文件庫] 索引標籤,然後按一下 [在檔案總管中開啟]。
![[文件庫] 索引標籤上的 [在檔案總管中開啟] 選項](https://support.content.office.net/zh-tw/media/1357196b-9b6a-4692-b065-a7935accf1ef.png)
-
在個別的 [檔案總管] 視窗中,找出並選取您要上傳的圖片檔案,再拖曳到圖片庫視窗。 您能以這種方式來複製單一或多個檔案或資料夾。
-
如果檔案已存在,您可能會收到一個對話框,讓您覆寫或略過檔案。 .
-
關閉 [檔案總管],重新整理圖片庫檢視,以查看新檔案。
-
瀏覽至含有要選取相片所在圖片庫的網站。
-
若要開啟文件庫,請按一下頁面上或 [快速啟動] 列中的文件庫標題,或按一下 [網站內容],然後按一下文件庫標題。
附註: SharePoint 網站的外觀和流覽方式可大幅修改。 如果您找不到某個選項 (例如命令、按鈕或連結),請連絡管理員。
-
請執行下列其中一項操作:
選取一張圖片
-
在功能區 [圖片庫] 索引標籤的 [管理檢視] 群組中,按一下 [目前檢視] 底下的向下箭號,然後選取 [所有圖片]。
-
按一下其中一個項目的右側,讓該項目醒目提示,並且顯示一個核取符號。
選取多張圖片
-
在 [所有圖片] 檢視中,按一下多個項目的左側,讓這些項目醒目提示,同時每個項目旁邊也會出現一個核取符號。
-
從 [縮圖] 檢視指向每個項目的左下角,然後按一下出現的核取方塊。 應該會醒目提示縮圖。
-
-
瀏覽至含有要檢視圖片所在圖片庫的網站。
-
若要開啟文件庫,請按一下頁面上或 [快速啟動] 列中的文件庫標題,或按一下 [網站內容],然後按一下文件庫標題。
附註: SharePoint 網站的外觀和流覽方式可大幅修改。 如果您找不到某個選項 (例如命令、按鈕或連結),請連絡管理員。
-
請執行下列其中一項操作:
-
若要以類似表格的格式顯示圖片詳細資料,請按一下 [文件庫],在功能區上按一下 [目前檢視] 底下的向下鍵,然後按一下 [所有圖片]。
-
若要顯示小型版本的圖片,請按兩下 [文 檔庫],按兩下功能區上 [ 目前檢視 ] 底下的向下箭號,然後按兩下 [縮圖]。
-
若要以幻燈片放映格式顯示圖片,以便按兩下一系列大型版本的相片,請按兩下 [ 文檔庫],按兩下 [ 目前檢視] 底下的向下箭號,然後按兩下 [ 投影片]。 若要變更圖片,請按兩下影像左上角的向左或向右箭號。
若要在頁面上建立類似的自動投影片簡報,請插入 圖片庫幻燈片放映 網頁元件,讓您控制圖片顯示的持續時間、是否要以隨機或循序順序顯示圖片,以及如何顯示特定圖片屬性。 如需網頁元件的詳細資訊,請參閱 從頁面新增、編輯、最小化或刪除網頁元件。
另外還有兩種方式可以變更圖片的檢視方式:按一下 [尋找檔案] 旁的省略符號,再按一下 [修改此檢視]。 或者按一下 [縮圖]、[所有圖片] 或 [投影片]。
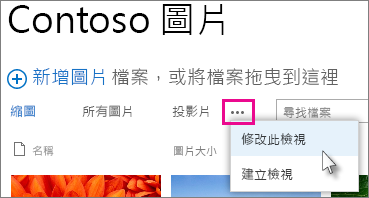
如需檢視的詳細資訊,請參閱 建立、變更或刪除清單或文檔庫的檢視
-
若只要檢視一張圖片,請按一下檔案名稱或縮圖。 這會一併顯示圖片與有關檔案的詳細資料。
-
-
瀏覽至含有要檢視和編輯圖片內容所在圖片庫的網站。
-
在 [快速啟動] 列上,按一下文件庫的名稱,或按一下 [網站內容],然後按一下文件庫標題。
附註: SharePoint 網站的外觀和流覽方式可大幅修改。 如果您找不到某個選項 (例如命令、按鈕或連結),請連絡管理員。
-
若要顯示圖片的內容對話方塊,請執行下列其中一項操作:
-
如果您在 [縮圖] 檢視,請按一下縮圖。 若要編輯圖片內容,請按一下功能區中 [檢視] 索引標籤上的 [編輯項目]。
-
如果您是在 [所有圖片] 檢視中,請按下您要編輯摘要資訊之圖片檔案旁的省略號... 在出現的圖說文字上再按下省略號 ... ,然後按兩下 [ 內容]、 [檢視屬性 ] 或 [編輯屬性]。
-
-
您可以針對圖像編輯下列參數︰
-
變更檔案 [名稱]。 這是指儲存在文件庫的檔案名稱。
-
變更圖片的 [標題]。 如果您想要區分文件庫中有相同名稱的多張圖片,這非常實用。 當您有標題時會顯示在縮圖,而不是檔案名稱。
-
新增或變更 [圖片擷取日期]。 例如,您要依時間先後順序整理和追蹤圖片。 這通常已經填入檔案的日期, (通常是) 取的日期。
-
輸入圖片的 [描述]。 使用此選項為其他使用者提供圖片的詳細資訊。
-
輸入一或多個 [關鍵字]。 這可讓您輕鬆搜尋圖片,或建立自訂檢視。
附註: 依您圖片庫的設定方式而定,可能會有多個內容要檢視及編輯。
-
-
按一下 [儲存]。
若要編輯圖片,最好的方法是使用 [在檔案總管中開啟],然後以您選擇的編輯器開啟圖像檔案。 如此一來,您就可以使用任何您偏好的編輯器,例如 Windows 小畫家或 Windows 影像中心、您可以從 Microsoft Store 下載的應用程式,或是 Gimp、 PhotoShop 或 PaintShop Pro 等第三方工具。
使用外部編輯器編輯圖片
-
在 [快速啟動] 列上,按一下文件庫的名稱,或按一下 [網站內容],然後按一下文件庫標題。
附註: SharePoint 網站的外觀和流覽方式可大幅修改。 如果您找不到某個選項 (例如命令、按鈕或連結),請連絡管理員。
-
按一下 [文件庫] 索引標籤,然後按一下 [在檔案總管中開啟]。
![[文件庫] 索引標籤上的 [在檔案總管中開啟] 選項](https://support.content.office.net/zh-tw/media/1357196b-9b6a-4692-b065-a7935accf1ef.png)
-
在 [檔案總管] 視窗中,以滑鼠右鍵按一下您想要編輯的檔案,按一下 [開啟方式...],然後挑選您想要使用的相片編輯器 (編輯器必須安裝在電腦上)。
-
編輯檔案,並在完成後,儲存檔案。
-
編輯您想要的所有檔案之後,請關閉 Windows 檔案總管,然後返回並重新整理 SharePoint 圖片庫。 您的變更應會立即顯示。
-
瀏覽至含有要從中下載圖片之圖片庫的網站。
-
在 [快速啟動] 列上,按一下文件庫的名稱,或按一下 [網站內容],然後按一下文件庫標題。
附註: SharePoint 網站的外觀和流覽方式可大幅修改。 如果您找不到某個選項 (例如命令、按鈕或連結),請連絡管理員。
-
選取圖片。
-
按一下圖片旁的省略符號 ([...])。
附註: 如果您在 [縮圖] 檢視,切換至 [所有圖片] 即可看到省略符號。
-
在出現的圖說文字上,按一下省略符號 ([…]),然後按一下 [下載] 或 [下載複本]。
-
檔案應該會下載到 [ 下載 ] 資料夾中。 如果您使用 Internet Explorer,您可以選擇要在下載完成後,開啟該檔案或資料夾。
使用 Windows 檔案總管 下載多個檔案和資料夾
-
瀏覽至含有要選取圖片所在圖片庫的網站,然後按一下圖片庫的標題。
-
按一下 [文件庫] 索引標籤,然後按一下 [在檔案總管中開啟]。
![[文件庫] 索引標籤上的 [在檔案總管中開啟] 選項](https://support.content.office.net/zh-tw/media/1357196b-9b6a-4692-b065-a7935accf1ef.png)
-
開啟您要複製檔案的個別 檔案總管 視窗。
-
找出並選取您要下載的圖片檔案,然後從圖片庫視窗將它們拖曳到個別的 檔案總管 視窗。 您能以這種方式來複製單一或多個檔案或資料夾。
-
如果檔案或資料夾已存在,您可能會收到一個對話框,讓您覆寫或略過該檔案。
-
瀏覽至含有要從中下載圖片之圖片庫的網站。
-
在 [快速啟動] 列上,按一下文件庫的名稱,或按一下 [網站內容],然後按一下文件庫標題。
附註: SharePoint 網站的外觀和流覽方式可大幅修改。 如果您找不到某個選項 (例如命令、按鈕或連結),請連絡管理員。
-
選取一或多張圖片。
-
在 [所有圖片] 檢視中,按一下多個項目的左側,讓這些項目醒目提示,同時每個項目旁邊也會出現一個核取符號。
-
從 [縮圖] 檢視指向每個項目的左下角,然後按一下出現的核取方塊。 應該會醒目提示縮圖。
-
-
在功能區 [檔案] 索引標籤上的 [管理群組] 中,按兩下 [刪除檔],或按 Del 鍵。
將文件庫新增至 [快速啟動] 列並新增描述
如果您想要輕鬆存取新的圖片庫,請遵循下列步驟。
-
移至您要放在功能表上的圖片庫。
-
按兩下功能區上的 [文件庫],然後按兩下 [文檔庫設定]。

-
按兩下 [設定] 頁面上的 [清單名稱、描述和導 覽]。
-
您可以在這裡變更 [名稱]、輸入 描述,或將文檔庫新增至 [快速啟動列]。 [快速啟動] 列是 SharePoint 頁面左側的導覽。
在圖片庫中新增版本設定
版本設定可讓您在取出影像並進行編輯時,保留影像的版本。 這在多位作者處理影像時特別有説明。 您可以在第一次建立文件庫或更新版本時新增版本設定。 方法如下:
-
移至您要啟用版本設定的圖片庫。
-
按兩下功能區上的 [文件庫],然後按兩下 [ 文檔庫設定]。

-
按兩下 [設定] 頁面上的 [ 版本設定 ]。
![已選取 [版本設定] 的 [文檔庫設定] 對話框。](https://support.content.office.net/zh-tw/media/1f3641ca-c8b7-4ede-9fd6-78d885834215.png)
-
您可以在版本設定頁面上指定:
-
提交圖片所需的內容核准。
-
主要、次要版本或沒有保留任何版本。
-
要保留的主要和次要版本數量。
-
誰可以檢視及編輯圖片。
-
當圖片需要取出才能編輯時。
![[版本設定選項] 對話框](https://support.content.office.net/zh-tw/media/74985680-fbf0-4d00-93cb-fa09af982931.png)
-
-
按一下 [確定] 即可完成。
圖片庫可讓您共用一組數位相片或圖形。 雖然相片可以儲存在其他類型的 SharePoint 媒體櫃中,但圖片庫有許多優點。 您可以在圖片庫中,以投影片放映方式檢視圖片、以特定大小和格式將圖片下載到您的電腦,以及編輯您的圖片。 您也可以從網站上的其他地方 (例如網頁、Wiki 及部落格) 輕鬆連結至圖片庫中的相片。
如果您的小組會使用大量圖形 (例如標誌和公司圖像),或如果您想要儲存小組活動或產品推出的相片,請考慮建立圖片庫。
留言給我們
本文是否有幫助? 如果沒有,請讓我們知道本頁底部是否有任何令人混淆或遺漏的內容。 請提供您到達此頁面的方式、使用的 SharePoint 版本、作業系統和瀏覽器。 我們會根據您的意見反應,仔細檢查相關事項、新增資訊並更新本文。