如果您知道公式中所要的結果,但不確定公式需要什麼輸入值才能得到該結果,請使用「目標搜尋」功能。 例如,假設您需要貸款。 您知道自己需要多少金額、想要支付貸款的時間,以及每個月可以支付的金額。 您可以使用「目標搜尋」來判斷為了符合貸款目標而需要保護的利率。
如果您知道公式中所要的結果,但不確定公式需要什麼輸入值才能得到該結果,請使用「目標搜尋」功能。 例如,假設您需要貸款。 您知道自己需要多少金額、想要支付貸款的時間,以及每個月可以支付的金額。 您可以使用「目標搜尋」來判斷為了符合貸款目標而需要保護的利率。
附註: 「目標搜尋」只適用於一個變數輸入值。 如果您想要接受一個以上的輸入值;例如,無論是貸款金額還是貸款的每月付款金額,您都會使用規劃求解載入巨集。 如需詳細資訊,請參閱 使用規劃求解定義和解決問題。
使用範例逐步說明
讓我們來看看上一個範例,逐步說明。
由於您想要計算達成目標所需的貸款利率,因此請使用 PMT 函數。 PMT 函數會計算每月付款金額。 在此範例中,每月付款金額是您要尋找的目標。
準備工作表
-
開啟新的空白工作表。
-
首先,在第一欄新增一些標籤,以便更容易閱讀工作表。
-
在儲存格 A1 中,輸入 貸款金額。
-
在儲存格 A2 中,輸入 [月份] 中的 [字詞]。
-
在儲存格 A3 中,輸入 利率。
-
在儲存格 A4 中,輸入 付款。
-
-
接下來,新增您知道的值。
-
在儲存格 B1 中,輸入 1000000。 這是您要借入的金額。
-
在儲存格 B2 中,輸入 180。 這是您要支付貸款的月數。
附註: 雖然您知道所要的付款金額,但您不會將它輸入為值,因為付款金額是公式的結果。 相反地,當您使用「目標搜尋」時,請改為將公式新增至工作表,並在稍後的步驟中指定付款值。
-
-
接下來,新增您有目標的公式。 例如,使用 PMT 函數:
-
在儲存格 B4 中,輸入 =PMT (B3/12,B2,B1) 。 此公式會計算付款金額。 在此範例中,您想要每月支付 $900。 您不會在這裡輸入該金額,因為您想要使用「目標搜尋」來判斷利率,而「目標搜尋」則需要從公式開始。
公式參照單元格 B1 和 B2,其中包含您在上述步驟中指定的值。 公式也會參照單元格 B3,您可在此指定「目標搜尋」設定利率。 公式會將 B3 中的值除以 12,因為您指定每月付款,而 PMT 函數則假設年利率。
由於單元格 B3 中沒有值,因此 Excel 會假設利率為 0%,並使用範例中的值傳回 $555.56 的付款。 您目前可以忽略該值。
-
使用「目標搜尋」來判斷利率
-
在 [ 數據] 索引 標籤的 [ 資料工具] 群組中,按兩下 [ 模擬分析],然後按兩下 [ 目標搜尋]。
-
在 [ 設定儲存 格] 方塊中,輸入包含您要解決之 公式 的儲存格參照。 在範例中,此參照為單元格 B4。
-
在 [ 收件者] 值 方塊中,輸入您要的公式結果。 在範例中,這是 -900。 請注意,此數位是負數,因為它代表付款。
-
在 [ 藉由變更單元 格] 方塊中,輸入包含您要調整之值的單元格參照。 在範例中,此參照是單元格 B3。
附註: [目標搜尋] 變更的儲存格必須由您在 [ 設定 儲存格] 方塊中指定的儲存格中的公式參照。
-
按一下 [確定]。[目標搜尋] 會執行併產生結果,如下圖所示。
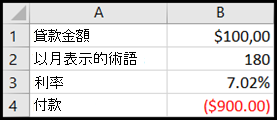
單元格 B1、B2 和 B3 是貸款金額、期限長度和利率的值。
單元格 B4 會顯示公式 =PMT (B3/12,B2,B1) 的結果。
-
最後,將目標儲存格格式 (B3) ,以百分比顯示結果。
-
在 [常 用] 索引 標籤的 [ 數值] 群組中,按兩下 [ 百分比]。
-
按兩下 [增加小數字 數] 或 [ 減少小 數字數] 以設定小數字數。
-
如果您知道公式中所要的結果,但不確定公式需要什麼輸入值才能得到該結果,請使用「目標搜尋」功能。 例如,假設您需要貸款。 您知道自己需要多少金額、想要支付貸款的時間,以及每個月可以支付的金額。 您可以使用「目標搜尋」來判斷為了符合貸款目標而需要保護的利率。
附註: 「目標搜尋」只適用於一個變數輸入值。 如果您想要接受一個以上的輸入值,例如貸款金額和貸款的每月付款金額,請使用規劃求解載入巨集。 如需詳細資訊,請參閱 使用規劃求解定義和解決問題。
使用範例逐步說明
讓我們來看看上一個範例,逐步說明。
由於您想要計算達成目標所需的貸款利率,因此請使用 PMT 函數。 PMT 函數會計算每月付款金額。 在此範例中,每月付款金額是您要尋找的目標。
準備工作表
-
開啟新的空白工作表。
-
首先,在第一欄新增一些標籤,以便更容易閱讀工作表。
-
在儲存格 A1 中,輸入 貸款金額。
-
在儲存格 A2 中,輸入 [月份] 中的 [字詞]。
-
在儲存格 A3 中,輸入 利率。
-
在儲存格 A4 中,輸入 付款。
-
-
接下來,新增您知道的值。
-
在儲存格 B1 中,輸入 1000000。 這是您要借入的金額。
-
在儲存格 B2 中,輸入 180。 這是您要支付貸款的月數。
附註: 雖然您知道所要的付款金額,但您不會將它輸入為值,因為付款金額是公式的結果。 相反地,當您使用「目標搜尋」時,請改為將公式新增至工作表,並在稍後的步驟中指定付款值。
-
-
接下來,新增您有目標的公式。 例如,使用 PMT 函數:
-
在儲存格 B4 中,輸入 =PMT (B3/12,B2,B1) 。 此公式會計算付款金額。 在此範例中,您想要每月支付 $900。 您不會在這裡輸入該金額,因為您想要使用「目標搜尋」來判斷利率,而「目標搜尋」則需要從公式開始。
公式參照單元格 B1 和 B2,其中包含您在上述步驟中指定的值。 公式也會參照單元格 B3,您可在此指定「目標搜尋」設定利率。 公式會將 B3 中的值除以 12,因為您指定每月付款,而 PMT 函數則假設年利率。
由於單元格 B3 中沒有值,因此 Excel 會假設利率為 0%,並使用範例中的值傳回 $555.56 的付款。 您目前可以忽略該值。
-
使用「目標搜尋」來判斷利率
-
在 [ 數據] 索引 標籤上,按兩下 [ 模擬分析],然後按兩下 [ 目標搜尋]。
-
在 [ 設定儲存 格] 方塊中,輸入包含您要解決之 公式 的儲存格參照。 在範例中,此參照為單元格 B4。
-
在 [ 收件者] 值 方塊中,輸入您要的公式結果。 在範例中,這是 -900。 請注意,此數位是負數,因為它代表付款。
-
在 [ 藉由變更單元 格] 方塊中,輸入包含您要調整之值的單元格參照。 在範例中,此參照是單元格 B3。
附註: [目標搜尋] 變更的儲存格必須由您在 [ 設定 儲存格] 方塊中指定的儲存格中的公式參照。
-
按一下 [確定]。[目標搜尋] 會執行併產生結果,如下圖所示。
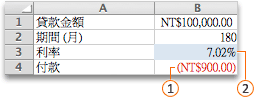
-
最後,將目標儲存格格式 (B3) ,以百分比顯示結果。 在 [常 用] 索 引標籤上,按兩下 [ 增加小 數字數












