使用鍵盤自定義快速存取工具列。 您瞭解如何在快速存取工具列中新增按鈕,以取得您最愛的功能和命令,以便在不使用滑鼠的情況下快速使用任何Microsoft 365 應用程式。 您也會瞭解如何存取工具列、變更按鈕順序、移除按鈕等等。
本主題內容
什麼是快速存取工具列?
快速存取工具列是常用功能、選項、命令或選項群組的快速鍵集合。 根據預設,在 Microsoft 365 應用程式的功能區下方會隱藏工具列,但您可以選擇顯示工具列,並改為將工具列移到功能區上方顯示。
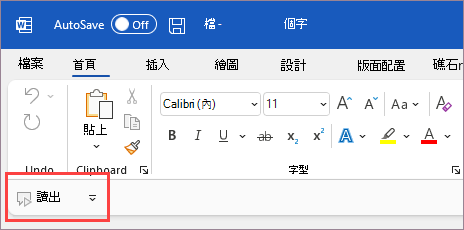
顯示或隱藏快速存取工具列
-
在任何 Microsoft 365應用程式中,按 Alt 鍵。
-
按 Z,然後按 R 以展開 [ 功能區顯示選項] 選單。
-
執行下列其中一個動作:
-
如果 [快速存取工具列] 為隱藏狀態,請按 S 以選 取 [顯示快速存取工具列]。
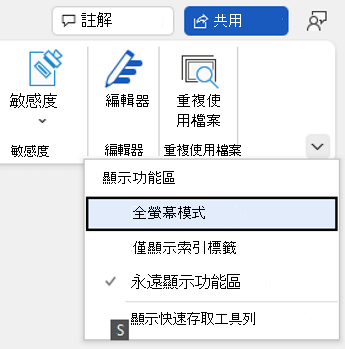
-
如果顯示 [快速存取工具列],請按 H 將其隱藏。
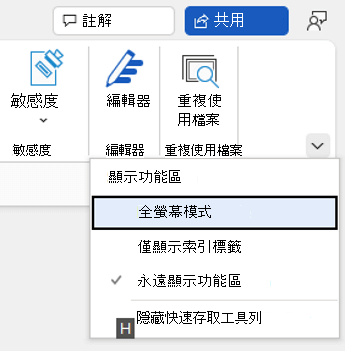
-
使用快速存取工具列上的按鈕
在任何 Microsoft 365應用程式中編輯檔案時,若要存取和使用快速存取工具列上的按鈕:
-
按Alt鍵。
-
按下與此功能相關聯的 KeyTip 字母或數位。
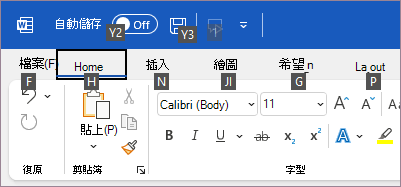
搭配螢幕助讀程式使用快速存取工具列上的按鈕
-
按Alt鍵。 您會聽見「功能區索引標籤」,後面接著目前選取的索引標籤,例如「[常用] 索引標籤」。
-
執行下列其中一個動作:
-
如果快速存取工具列位於功能區下方的預設位置,請按向下鍵,直到您聽見「快速存取工具列」,後面接著工具列上的第一個專案。
-
如果您已將快速存取工具列移至功能區上方,請按一次向上鍵,將焦點移至螢幕頂端。 然後按向右鍵,直到您聽見「[快速存取工具列]」,後面接著工具列上的第一個專案。
-
-
若要在工具列上移動,請使用向右鍵和向左鍵。
新增按鈕至快速存取工具列
您可以快速新增功能區上已存在之功能的按鈕至快速存取工具列。 如果您在功能區上找不到所要的功能,可以在應用程式選項中可用的功能清單中尋找。
從功能區新增功能的按鈕
-
在任何 Microsoft 365應用程式中,按 Alt 鍵。 焦點隨即移至功能區。
-
流覽至索引標籤,然後移至您要新增至 [快速存取工具列] 的功能、選項、命令或選項群組。 如需有關如何使用功能區的指示,請參閱使用鍵盤搭配功能區使用。
-
當您使用正確的功能后,請按 Shift+F10 或 Windows 選單鍵來開啟操作功能表。
-
若要將按鈕新增至工具列,請按 A。
針對不在功能區上的功能新增按鈕
-
在任何 Microsoft 365應用程式中,按 Alt 鍵。
-
執行下列其中一個動作:
-
如果快速存取工具列位於功能區下方,請按向下鍵,直到您到達快速存取工具列為止。
-
如果 [快速存取工具列] 位於功能區上方,請按一次向上鍵,將焦點移到螢幕頂端。
-
-
按向右鍵,直到您到達 [
![Windows 版 Word 中的 [自定義快速存取工具列] 按鈕。](https://support.content.office.net/zh-tw/media/682b573d-0b35-4f40-b1bc-a441f88c3ee4.png)
-
按 M。應用程式選項中的 [快速存取工具列] 索引標籤隨即開啟。
-
按一次 Tab 鍵,將焦點移到 [ 常用命令] 清單。
-
按向下鍵以展開清單。
-
使用向下鍵向下卷動到包含您要新增之功能的命令群組或索引標籤,然後按 Enter 選取群組或索引標籤。
提示: 索引標籤會依顯示在功能區上的順序列出。
-
若要移至您所選取之群組或索引標籤中的功能清單,請按 Tab 鍵一次。
-
使用向下鍵捲動瀏覽清單中的功能。
-
當您找到想要新增的功能時,請按 Alt+A。 此功能會新增至工具列上的項目清單。
-
若要從相同的群組或索引標籤新增其他功能,請使用向上鍵或向下鍵,直到您到達想要新增的功能為止,然後按 Alt+A。
-
完成新增功能至工具列后,請按 Enter 以套用變更。
![已選取 [快速存取工具列] 索引標籤的 [Word 選項] 對話框](https://support.content.office.net/zh-tw/media/e96734e5-c966-4b25-a3f8-d2c9621c75db.png)
從 [快速存取工具列] 移除按鈕
-
在任何 Microsoft 365應用程式中,按 Alt 鍵。
-
執行下列其中一個動作:
-
如果快速存取工具列位於功能區下方,請按向下鍵,直到您到達快速存取工具列為止。
-
如果 [快速存取工具列] 位於功能區上方,請按一次向上鍵,將焦點移到螢幕頂端。
-
-
按向右鍵,直到您到達想要移除的按鈕為止。
-
按 Shift+F10 或 Windows 功能表鍵以開啟操作功能表。 焦點會位於 [ 從快速存取工具列移除 ] 按鈕。
-
若要從工具列移除按鈕,請按 Enter。
變更快速存取工具列上按鈕的順序
-
在任何 Microsoft 365應用程式中,按 Alt 鍵。
-
執行下列其中一個動作:
-
如果快速存取工具列位於功能區下方,請按向下鍵,直到您到達快速存取工具列為止。
-
如果快速存取工具列位於功能區上方,請按一次向上鍵,將焦點移到螢幕頂端,然後按向右鍵,直到您到達快速存取工具列為止。
-
-
按 Shift+F10 或 Windows 功能表鍵以開啟操作功能表。
-
若要開啟應用程式選項中的 [快速存取工具列] 索引標籤,請按 C。
-
按 Tab 鍵,直到您到達 [快速存取工具列] 上的目前功能列表為止。
-
按向下鍵,直到您到達想要移動的按鈕為止。
-
按 Tab 鍵,直到您到達 [上 移 ]
![Windows 版 Word 選項中的 [上移] 按鈕。](https://support.content.office.net/zh-tw/media/04062bf0-f245-4949-81df-b100dbfab8a1.png)
![Windows 版 Word 選項中的 [下移] 按鈕。](https://support.content.office.net/zh-tw/media/02f48cdf-2d8d-4887-9210-17ffa8dbef2d.png)
-
若要移動按鈕,請重複按 Enter,直到按鈕移至您要的位置為止。
-
若要套用變更,請按 Tab 鍵,直到您到達 [確定] 按鈕為止,然後按 Enter。
將快速存取工具列上的按鈕組成群組
若要讓 [快速存取工具列] 上的按鈕保持井然有序,您可以新增分隔符來將按鈕分組。
-
在任何 Microsoft 365應用程式中,按 Alt 鍵。
-
執行下列其中一個動作:
-
如果快速存取工具列位於功能區下方,請按向下鍵,直到您到達快速存取工具列為止。
-
如果快速存取工具列位於功能區上方,請按一次向上鍵,將焦點移到螢幕頂端,然後按向右鍵,直到您到達快速存取工具列為止。
-
-
按 Shift+F10 或 Windows 功能表鍵以開啟操作功能表。
-
若要開啟應用程式選項中的 [快速存取工具列] 索引標籤,請按 C。
-
焦點會位於 [常用命令] 清單中的 [<分隔符>] 選項。 按 Alt+A。 分隔符會新增至快速存取工具列上的按鈕清單,且焦點會位於分隔符上。
-
如果您需要變更分隔符的位置,請按 Tab 鍵,直到您到達 [上 移 ]
![Windows 版 Word 選項中的 [上移] 按鈕。](https://support.content.office.net/zh-tw/media/04062bf0-f245-4949-81df-b100dbfab8a1.png)
![Windows 版 Word 選項中的 [下移] 按鈕。](https://support.content.office.net/zh-tw/media/02f48cdf-2d8d-4887-9210-17ffa8dbef2d.png)
-
若要套用變更,請按 Tab 鍵,直到您到達 [確定] 按鈕為止,然後按 Enter。
移動快速存取工具列
您可以將快速存取工具列放在功能區下方, (功能區) 或上方的預設位置。
-
在任何 Microsoft 365應用程式中,按 Alt 鍵。
-
執行下列其中一個動作:
-
如果 [快速存取工具列] 目前位於功能區下方,請按向下鍵,直到到達 [快速存取工具列] 為止。
-
如果快速存取工具列目前位於功能區上方,請按一次向上鍵,將焦點移至螢幕頂端。
-
-
按向右鍵,直到您到達 [
![Windows 版 Word 中的 [自定義快速存取工具列] 按鈕。](https://support.content.office.net/zh-tw/media/682b573d-0b35-4f40-b1bc-a441f88c3ee4.png)
-
若要展開功能表,請按Alt+向下鍵。
-
若要移動工具列,請按 S。
將快速存取工具列重設為預設設定
-
在任何 Microsoft 365應用程式中,按 Alt 鍵。
-
執行下列其中一個動作:
-
如果快速存取工具列位於功能區下方,請按向下鍵,直到您到達快速存取工具列為止。
-
如果快速存取工具列位於功能區上方,請按一次向上鍵,將焦點移到螢幕頂端,然後按向右鍵,直到您到達快速存取工具列為止。
-
-
按 Shift+F10 或 Windows 功能表鍵以開啟操作功能表。
-
若要開啟應用程式選項中的 [快速存取工具列] 索引標籤,請按 C。
-
按 Alt+E,使用向上鍵或向下鍵選取 [僅重設快速存取工具列] 選項,然後按 Enter。 如果系統提示您確認重設工具列,請按 Enter。
-
若要套用變更,請按 Tab 鍵,直到您到達 [確定] 按鈕為止,然後按 Enter。
匯出自訂的快速存取工具列
如果您想要在任何電腦上使用完全相同的 [快速存取工具列] 和功能區版面配置及按鈕選取範圍,您可以將功能區和快速存取工具列自定義專案匯出到檔案中。 將檔案儲存到雲端位置,然後匯入到另一部計算機。
-
在任何 Microsoft 365應用程式中,按 Alt 鍵。
-
執行下列其中一個動作:
-
如果快速存取工具列位於功能區下方,請按向下鍵,直到您到達快速存取工具列為止。
-
如果快速存取工具列位於功能區上方,請按一次向上鍵,將焦點移到螢幕頂端,然後按向右鍵,直到您到達快速存取工具列為止。
-
-
按 Shift+F10 或 Windows 功能表鍵以開啟操作功能表。
-
若要開啟應用程式選項中的 [快速存取工具列] 索引標籤,請按 C。
-
按 Alt+P,使用向上鍵或向下鍵選取 [ 匯出所有自定義] 選項,然後按 Enter。 [ 儲存盤案 ] 對話框隨即開啟。
-
若要變更預設檔名,請輸入新名稱。 流覽至您要儲存匯出檔案的檔案位置,然後按 Alt+S 儲存。
匯入自訂的快速存取工具列
如果您想要在任何工作站上保持 Microsoft 365應用程式外觀相同,您可以匯入自定義檔案,以取代功能區和快速存取工具列的目前版面配置。
-
在任何 Microsoft 365應用程式中,按 Alt 鍵。
-
執行下列其中一個動作:
-
如果快速存取工具列位於功能區下方,請按向下鍵,直到您到達快速存取工具列為止。
-
如果快速存取工具列位於功能區上方,請按一次向上鍵,將焦點移到螢幕頂端,然後按向右鍵,直到您到達快速存取工具列為止。
-
-
按 Shift+F10 或 Windows 功能表鍵以開啟操作功能表。
-
若要開啟應用程式選項中的 [快速存取工具列] 索引標籤,請按 C。
-
按 Alt+P,使用向上鍵或向下鍵選取 [ 匯入自定義檔案] 選項,然後按 Enter。 [ 開啟檔案] 對話框隨即開啟。
-
流覽至您要匯入的自定義檔案,然後按 Alt+O 以匯入您的自定義專案。 如果系統提示您確認匯入,請按 Enter。
另請參閱
針對身心障礙使用者提供的客戶技術支援
Microsoft 盡最大的努力為所有客戶提供最佳的體驗。 如果您是殘疾人士或有任何協助工具相關問題,請連絡 Microsoft 殘疾人士 Answer Desk 以取得技術協助。 殘疾人士 Answer Desk 支援小組受過許多常用輔助技術的訓練,並可提供英文、西班牙文、法文和美國手語的協助。 請移至 Microsoft 殘疾人士 Answer Desk 網站,了解您所在地區的連絡人詳細資料。
如果您是政府、商業或企業使用者,請連絡企業殘疾人士 Answer Desk。











