如果其他人可以編輯您的活頁簿,您可能會開啟它,並想知道「誰變更了這個? 他們做什麼了? Microsoft 試算表比較可尋找這些變更並針對您進行強調,以回答這些問題。
重要: 試算表比較僅適用于 Office 專業增強版 2013、Office 專業增強版 2016、Office 專業增強版 2019 或 Microsoft 365 Apps 企業版。
-
開啟 [Spreadsheet Compare] (試算表比較)。
-
在左下窗格中,選擇您要包含在活頁簿比較中的選項,例如公式、儲存格格式設定或巨集。 或是直接按一下 [Select All] (全選)。
-
在 [Home] (常用) 索引標籤上,選擇 [Compare Files] (比較檔案)。
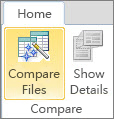
-
在 [比較檔案

![[比較檔案] 命令](https://support.content.office.net/zh-tw/media/42f84004-822a-4ab6-a9bb-63be11b71523.jpg)
-
在 [比較檔案

附註: 您可以比較有相同名稱的兩個檔案,只要兩個檔案儲存在不同資料夾即可。
-
選擇 [OK] (確定) 執行比較。
附註: 如果出現 "Unable to open workbook" (無法開啟活頁簿) 訊息,可能表示活頁簿受密碼保護。 按一下 [OK] (確定),然後輸入密碼。 深入瞭解密碼和試算表比較如何搭配運作。
比較的結果會出現在兩窗格的方格中。 左邊的活頁簿對應至您選擇的「比較」檔案,而右邊的活頁簿則對應至「對比」檔案。 詳細資料會出現在兩個方格下方的窗格中。 變更會依據變更類型來以色彩醒目提示。
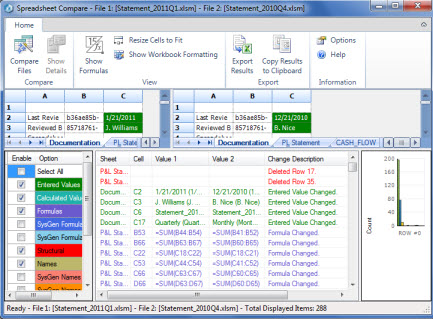
解讀結果
-
在並列方格中,會顯示一個檔案的工作表與另一個檔案的工作表的比較結果 (從每個檔案中最左邊的工作表開始比較)。 如果活頁簿中含有隱藏的工作表,該工作表仍會在 [試算表比較] 中顯示及比較。
-
如果儲存格太窄而無法顯示儲存格內容,請按一下 [Resize Cells to Fit] (將儲存格調整成適合大小)。
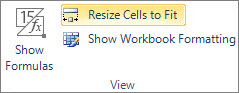
-
差異會以儲存格填滿色彩或文字套用字型色彩來醒目提示,視差異的類型而定。 例如,內含「輸入值」的儲存格 (非公式儲存格) 會在並列方格中以綠色填滿色彩格式化,而在窗格結果清單中顯示綠色字型。 左下窗格是顯示色彩所代表意義的圖例。
比較結果的其他使用方式
如果您要將結果儲存至其他位置或分析結果,您可以將其匯出至 Excel 檔案,或複製並貼上至其他程式(例如 Microsoft Word)。 此外,有個選項能讓工作表的儲存格格式設定呈現最佳逼真度外觀,近似您在 Excel 中看到的樣子。
-
您可以將結果匯出至更容易閱讀的 Excel 檔案。 按一下 [Home > Export Results] (常用 > 匯出結果)。
-
按一下 [Home > Copy Results to Clipboard] (常用 > 將結果複製到剪貼簿),即可將結果複製並貼到其他程式。
-
若要顯示活頁簿的儲存格格式設定,請按一下 [Home > Show Workbook Colors] (常用 > 顯示活頁色彩)。
為何要比較活頁簿的其他原因
-
假設您的組織即將要執行稽核。 您需要追蹤顯示月營收增長率 (MoM) 與年營收增長率 (YoY) 變更的重要活頁簿。 這份記錄可以協助您比稽核員更早找出並修正錯誤。
-
除了比較工作表內容,您還可以使用試算表比較功能,在 VBA (Visual Basic for Applications) 程式碼中檢查差異。 結果會傳回視窗且並列顯示差異。










