它可以在投影片上完全對齊並手動放置多個元素,以付出時間與精力。 您可以使用 [自動修正],自動對齊、統一調整元素大小、散佈元素,以及在它們之間拉直的連接器。
自動修正前:
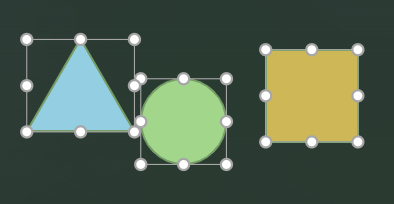
自動修正:
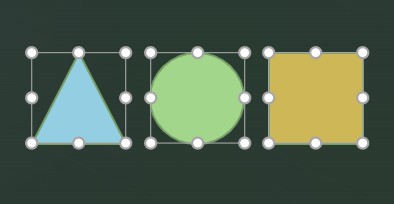
可用性
自動修正是僅適用于 Microsoft 365 中儲存在 OneDrive 或 SharePoint 上的簡報之網頁版 PowerPoint 的線上服務。 如果您沒有看到 [自動修正] 按鈕,或者您沒有看到此處所述的部分功能,請確認下列事項:
-
您使用的是 PowerPoint 網頁版。
-
簡報儲存在公司或學校的 OneDrive (,不適用於 Microsoft 365 中的個人) 或 SharePoint。
使用自動修正
-
選取投影片上的兩個或多個元素。
-
執行下列其中一項操作:
-
以滑鼠右鍵按一下其中一個元素,然後從操作功能表中選取 [ 自動修正]。
![從操作功能表中選取 [自動修正]。](https://support.content.office.net/zh-tw/media/3714f956-17b9-4bf0-b579-dfa06bb32068.png)
-
在 [常用] 索引標籤的 [ 繪圖] 群組中,按一下 [排列],然後選取 [自動修正]。
![從 [排列] 功能表選取 [自動修正]。](https://support.content.office.net/zh-tw/media/6acf8807-2b0e-471a-b018-560acc7a057f.png)
提示: 視您所選取的專案而定,您也會在 [圖案] 或[圖片] 索引標籤中看到 [排列] 功能表。
-
自動修正會對齊、散佈並統一調整所有選取元素的大小,並拉直它們之間的任何連接器。
附註: 在這個初始發行中,自動修正只適用于投影片上沒有重迭的元素。 在未來版本中,我們會在我們收到使用功能之人員的意見反應時,拓展其功能。
當元素重迭時,自動修正無法推斷其對齊方式。 如果沒有任何重疊,自動修正就能更好地決定您想要的方式。
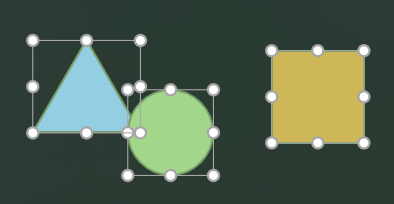
我們建議您先在較小的元素群組上使用自動修正,然後逐漸潤飾元素,直到整個視覺效果對齊為止,才能使用更複雜的視覺效果。
疑難排解
[自動修正] 按鈕無法使用
[ 自動修正 ] 按鈕無法使用(如果有的話)
-
您未連線至網際網路。
-
不會選取任何元素或只有一個元素。
附註: 自動修正:需要選取投影片上的兩個或多個元素;否則,就無法使用此按鈕。
我已選取 [自動修正] 並出現錯誤訊息
因為自動修正功能是線上服務,所以在您的服務連線中暫時中斷可能會導致錯誤訊息,要求您等待,然後再試一次。 如果您稍等片刻,然後再試一次,自動修正可能會如預期的那樣運作。
如果您選取的元素重疊,您也可能會看到錯誤。 您會看到一則錯誤,指出元素必須是格線格式,而不會重迭。
確定您要對齊的元素沒有 SmartArt 或群組。 使用 SmartArt 或群組元素時,自動修正功能無法運作。
我已選取 [自動修正],但沒有任何反應
首先,請確定您已連線至網際網路。 [自動修正] 是適用于 web 版 PowerPoint 的線上服務。 如果您未連線,則無法使用。
如果您仍看不到內容的任何變更,請執行下列動作:
-
請確定元素沒有重迭,且不是 SmartArt 或群組,否則自動修正功能將無法運作。
-
確定元素沒有對齊。 如果選取的元素已對齊,就不需要自動修正了任何動作。
-
確定元素沒有靠近對齊。 如果需要調整,可能看起來好像自動修正未完成任何動作。
如果您認為元素需要進行調整,但自動修正功能無法執行您預期的動作,則可能是
-
您預期的內容超出自動修正範圍。 此時,自動修正只會調整元素之間的對齊方式、間距、大小及連接線。
-
自動修正無法判斷您希望元素如何根據目前的佈置方式來對齊。 嘗試將元素更緊密地移動,讓自動修正邏輯更清楚您想要的結果。










