附註: 我們想要以您的語言,用最快的速度為您提供最新的說明內容。 本頁面是經由自動翻譯而成,因此文中可能有文法錯誤或不準確之處。讓這些內容對您有所幫助是我們的目的。希望您能在本頁底部告訴我們這項資訊是否有幫助。 此為 英文文章 出處,以供參考。
白板是一空白頁面,您可以使用跟其他會議參與者共同合作來輸入筆記、 繪製,或匯入圖像。
會議結束後,您可以使用的資料儲存白板參與者共同作業。
開啟新的白板
-
在 [會議] 視窗中,按一下 [簡報內容] 按鈕
![[簡報內容] 按鈕](https://support.content.office.net/zh-tw/media/4ebd29c6-fcf5-4457-977b-4ed57addcdda.png)
-
按一下 [更多],然後按一下 [白板。
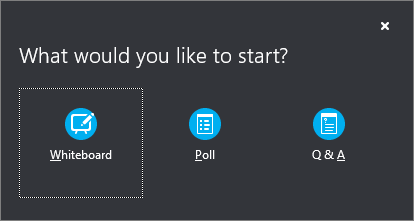
-
空白的白板會在每個人的螢幕上的會議階段開啟。
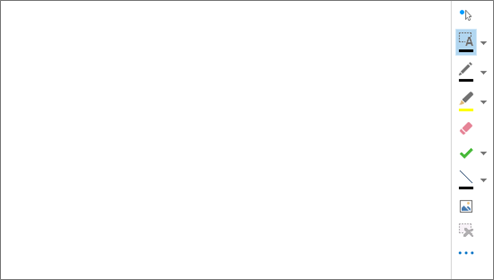
-
註釋工具集就會自動開啟白板右側。
-
按一下任一工具,若要加上註解在白板,例如: 指標工具、 畫筆、 螢光筆、 橡皮擦等。
如果您切換到其他簡報選項,但會有如果您想要稍後在會議中開啟白板會自動關閉。只要按一下 [展示>管理內容即可再次存取白板。
使用註釋工具
您可以使用 [白板側的工具來視覺焦點放在頁面上,或與參與者進行腦力激盪。多人同時,就可以使用白板,但每項工具可讓一位使用者只中一次。

-
雷射筆 虛擬雷射筆。按一下並拖曳滑鼠指標整個頁面。藍色圓形會出現在會議指出您的名稱。
-
選取並輸入 選取要輸入的區域。您可以變更字型、 大小和色彩,按一下旁邊的箭號選取,然後輸入以開啟功能表。
-
手寫筆 繪製手繪多邊形。按一下並開始撰寫或繪圖以黑色,或按一下] 按鈕旁的向下箭號,然後選取另一個色彩。
-
醒目提示 醒目提示目前投影片的特定區域。
-
橡皮擦 移除您選擇的特定註釋。
-
戳記 插入戳記頁面上的,例如: 箭號、 檢查或 x 選擇選項] 功能表,然後按一下 [戳記至白板上。
-
圖形 繪製線條、 箭號和平方等圖案。按一下以選取另一個圖案或色彩] 按鈕旁的向下箭號。
-
插入圖片 從電腦插入投影片上的影像。
-
刪除選取的註解 移除您所選取的註釋。
-
更多選項 提供選項,可選取註釋、 復原、 取消復原、 複製、 剪下、 貼上],貼上為影像、 另存新檔],並傳送至 OneNote。
移動或刪除繪圖
您可以選取,然後移動或刪除任何的白板上繪圖。
移動物件
-
按一下 [選取並輸入] 按鈕,然後按一下 [您想要移動的一或多個繪圖。選取矩形就會顯示選取的物件周圍。
-
將矩形拖曳至新位置。
附註: 對於輸入的文字,請先指向文字方塊頂端的列,再開始拖曳。
刪除物件
-
按一下 [選取並輸入] 按鈕,然後選取所需刪除的繪圖。
-
按鍵盤上的 Delete。
誰新增或變更了內容?
若要查看誰新增或變更了白板上的內容,請執行下列其中一項:
-
白板上的非文字項目,將滑鼠指標停留在繪圖,以查看 [建立者] 與 [上次修改者] 資訊。
-
對於文字,請指向文字,此時實線矩形會出現在文字上方,請在實線矩形上按住滑鼠指標。
管理白板
-
按一下 [簡報] 按鈕,然後按一下 [管理內容。
-
按一下 [權限] 功能表,然後選擇誰可下載白板至自己的電腦:
-
組合管理 只有排定會議的人員可以下載。
-
簡報者 在會議中簡報者的任何可以下載。
-
所有人 在會議中的任何人都可以下載。
-
-
按一下 [其他] 按鈕,,然後選擇一個選項: 另存新檔、 傳送至 OneNote] 或 [重新命名。










