當您在儲存格中輸入一些文字,例如「2/2」時,Excel 會假設這是一個日期,並根據 控制台 中的預設日期設定來設定格式。 Excel 可能會將其格式設定為「2-Feb」。 如果您在 控制台 中變更日期設定,Excel 中的預設日期格式也會隨之變更。 如果您不喜歡預設的日期格式,您可以在 Excel 中選擇其他日期格式,例如「2012 年 2 月 2 日」 或「2/2/12」。 您也可以在 Excel 計算機版中建立自己的自訂格式。
請遵循下列步驟:
-
選取您要格式化的儲存格。
-
按下 CTRL+1。
-
在 [儲存格格式] 方塊中,按一下 [數值] 索引標籤。
-
在 [ 類別] 清單中,按兩下 [ 日期]。
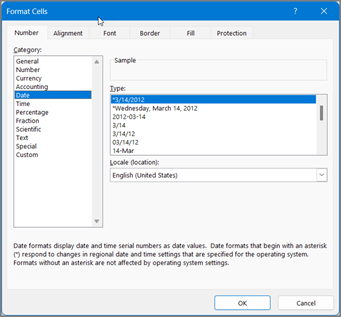
-
在 [類型] 底下挑選日期格式。 您的格式將以您資料中的第一個日期,在 [範例] 方塊中顯示預覽。
附註: 如果您變更 [控制台] 內的區域日期及時間設定,以星號 (*) 開頭的日期格式將會變更。 沒有星號的格式不會改變。
-
如果您想要根據另一種語言顯示日期的方式來使用日期格式,請選擇地區設定 (位置) 中的語言。
提示: 您是否有數字在儲存格中顯示為 #####? 很可能是儲存格的寬度不足,無法顯示整數。 嘗試按兩下含有具 ##### 儲存格的欄之右框線。 如此即會調整欄大小以配合數字長短。 您也可以拖曳欄的右框線,將它調整為所要的任何大小。
如果您要使用不在 [類型] 方塊中的格式,可以自行建立自己的格式。 最簡單方法是從接近您所要的格式著手。
-
選取您要格式化的儲存格。
-
按下 CTRL+1。
-
在 [儲存格格式] 方塊中,按一下 [數值] 索引標籤。
-
在 [ 類別 ] 清單中,按兩下 [ 日期],然後在 [ 類型] 中選擇您要的日期格式。 您可以在下方最後一個步驟中調整此格式。
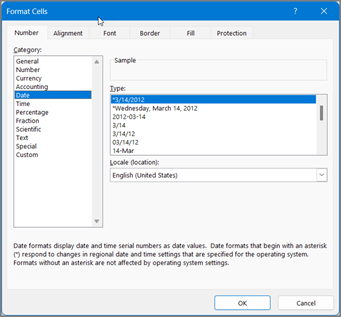
-
返回 到 [類別] 列表,然後選擇 [自定義]。 在 [ 類型] 底下,您會看到您在上一個步驟中選擇之日期格式的格式代碼。 內建的日期格式無法變更,所以不用擔心會混淆。 您所做的變更只會套用至您建立的自訂格式。
-
在 [類型] 對話方塊中,進行所要的格式變更,然後按一下 [確定]。
|
顯示項目 |
請使用這個代碼 |
|---|---|
|
月份設定成 1-12 |
m |
|
月份設定成 01-12 |
mm |
|
月份設定成 Jan–Dec |
mmm |
|
月份設定成 January–December |
mmmm |
|
月份設定成該月的第一個字母 |
mmmmm |
|
日期設定成 1-31 |
d |
|
日期設定成 01-31 |
dd |
|
日期設定成 Sun-Sat |
ddd |
|
日期設定成 Sunday-Saturday |
dddd |
|
年份設定成 00-99 |
yy |
|
年份設定成 1900-9999 |
yyyy |
如果您要修改包含時間值的格式,而且在 「h」 或 「hh」 代碼之後或緊接在 「ss」 代碼之前使用 「m」 ,Excel 會顯示分鐘而不是月份。
-
若要快速使用預設的日期格式,請按一下包含日期的儲存格,然後按下 CTRL+SHIFT+#。
-
在您將日期格式設定套用至儲存格之後,若儲存格顯示 #####,可能是儲存格的寬度不足,無法顯示完整數字。 嘗試按兩下含有具 ##### 儲存格的欄之右框線。 如此即會調整欄大小以配合數字長短。 您也可以拖曳欄的右框線,將它調整為所要的任何大小。
-
若要在工作表中快速輸入目前日期,請選取空白儲存格,然後按下 CTRL+; (分號),再視需要按下 ENTER。
-
若要插入每次重新開啟工作表,或重新計算公式時都會更新成目前日期的日期,請在空白儲存格中輸入 =TODAY(),然後按下 ENTER。
當您在儲存格中輸入一些文字,例如「2/2」時,Excel 會假設這是一個日期,並根據 控制台 中的預設日期設定來設定格式。 Excel 可能會將其格式設定為「2-Feb」。 如果您在 控制台 中變更日期設定,Excel 中的預設日期格式也會隨之變更。 如果您不喜歡預設的日期格式,您可以在 Excel 中選擇其他日期格式,例如「2012 年 2 月 2 日」 或「2/2/12」。 您也可以在 Excel 計算機版中建立自己的自訂格式。
請遵循下列步驟:
-
選取您要格式化的儲存格。
-
按 Control+1 或 Command+1。
-
在 [儲存格格式] 方塊中,按一下 [數值] 索引標籤。
-
在 [ 類別] 清單中,按兩下 [ 日期]。
![[日期格式] 對話框](https://support.content.office.net/zh-tw/media/59437966-9463-4732-b6ae-30b6da4edb46.png)
-
在 [類型] 底下挑選日期格式。 您的格式將以您資料中的第一個日期,在 [範例] 方塊中顯示預覽。
附註: 如果您變更 [控制台] 內的區域日期及時間設定,以星號 (*) 開頭的日期格式將會變更。 沒有星號的格式不會改變。
-
如果您想要根據另一種語言顯示日期的方式來使用日期格式,請選擇地區設定 (位置) 中的語言。
提示: 您是否有數字在儲存格中顯示為 #####? 很可能是儲存格的寬度不足,無法顯示整數。 嘗試按兩下含有具 ##### 儲存格的欄之右框線。 如此即會調整欄大小以配合數字長短。 您也可以拖曳欄的右框線,將它調整為所要的任何大小。
如果您要使用不在 [類型] 方塊中的格式,可以自行建立自己的格式。 最簡單方法是從接近您所要的格式著手。
-
選取您要格式化的儲存格。
-
按 Control+1 或 Command+1。
-
在 [儲存格格式] 方塊中,按一下 [數值] 索引標籤。
-
在 [ 類別 ] 清單中,按兩下 [ 日期],然後在 [ 類型] 中選擇您要的日期格式。 您可以在下方最後一個步驟中調整此格式。
![[日期格式] 對話框](https://support.content.office.net/zh-tw/media/59437966-9463-4732-b6ae-30b6da4edb46.png)
-
返回 到 [類別] 列表,然後選擇 [自定義]。 在 [ 類型] 底下,您會看到您在上一個步驟中選擇之日期格式的格式代碼。 內建的日期格式無法變更,所以不用擔心會混淆。 您所做的變更只會套用至您建立的自訂格式。
-
在 [類型] 對話方塊中,進行所要的格式變更,然後按一下 [確定]。
|
顯示項目 |
請使用這個代碼 |
|---|---|
|
月份設定成 1-12 |
m |
|
月份設定成 01-12 |
mm |
|
月份設定成 Jan–Dec |
mmm |
|
月份設定成 January–December |
mmmm |
|
月份設定成該月的第一個字母 |
mmmmm |
|
日期設定成 1-31 |
d |
|
日期設定成 01-31 |
dd |
|
日期設定成 Sun-Sat |
ddd |
|
日期設定成 Sunday-Saturday |
dddd |
|
年份設定成 00-99 |
yy |
|
年份設定成 1900-9999 |
yyyy |
如果您要修改包含時間值的格式,而且在 「h」 或 「hh」 代碼之後或緊接在 「ss」 代碼之前使用 「m」 ,Excel 會顯示分鐘而不是月份。
-
若要快速使用預設的日期格式,請按一下包含日期的儲存格,然後按下 CTRL+SHIFT+#。
-
在您將日期格式設定套用至儲存格之後,若儲存格顯示 #####,可能是儲存格的寬度不足,無法顯示完整數字。 嘗試按兩下含有具 ##### 儲存格的欄之右框線。 如此即會調整欄大小以配合數字長短。 您也可以拖曳欄的右框線,將它調整為所要的任何大小。
-
若要在工作表中快速輸入目前日期,請選取空白儲存格,然後按下 CTRL+; (分號),再視需要按下 ENTER。
-
若要插入每次重新開啟工作表,或重新計算公式時都會更新成目前日期的日期,請在空白儲存格中輸入 =TODAY(),然後按下 ENTER。
當您在儲存格中輸入類似 2/2 的內容時, Excel 網頁版 認為您正在輸入日期,並顯示為 2 月 2 日。 然而,您可以縮短或加長日期的顯示方式。
若要檢視簡短日期,例如 2013/2/2,請選取該儲存格,然後按一下 [常用] > [數字格式] > [簡短日期]。 如需較長的日期格式,例如「2013 年 2 月 2 日星期六」,請選擇 [長日期]。
-
在您將日期格式設定套用至儲存格之後,若儲存格顯示 #####,可能是儲存格的寬度不足,無法顯示完整數字。 嘗試拖曳內含 ##### 之儲存格的欄。 如此一來,即可調整欄大小以配合數字長短。
-
若要插入每次重新開啟工作表,或重新計算公式時都會更新成目前日期的日期,請在空白儲存格中輸入 =TODAY(),然後按下 ENTER。
需要更多協助嗎?
您可以隨時詢問 Excel 技術社群中的專家,或在社群中取得支援。










