如果您想要修改目前出版物的頁面大小,可以使用 Publisher 中 [版面設定] 對話方塊內的選項。
附註: 若您正為 Publisher 未包含的出版物類型建立頁面大小,則從大小相近的出版物類型開始,然後再建立符合所需出版物維度的頁面大小,會獲得最佳結果。 舉例來說,若要為 2x4 英吋的車票建立頁面大小,您可以從名片開始著手。
設定頁面
-
在 [頁面設計] 索引標籤上,按一下 [版面設定] 對話方塊啟動器。
![[版面設定] 對話方塊啟動器](https://support.content.office.net/zh-tw/media/89c77320-3721-4eac-bdd7-1c1ee03acfc6.jpg)
-
輸入頁面的寬度與高度。
附註: 若要建立可重複使用的自訂頁面大小,您可以使用 [頁面設計] 功能區索引標籤中 [大小] 按鈕裡的 [建立新的頁面大小] 對話方塊。
設定邊界輔助線
邊界輔助線能設定您出版物頁面邊界與頁面內文字、影像之間的間距。
-
在 [頁面設計] 索引標籤上,按一下 [版面設定] 對話方塊啟動器。
![[版面設定] 對話方塊啟動器](https://support.content.office.net/zh-tw/media/89c77320-3721-4eac-bdd7-1c1ee03acfc6.jpg)
附註: 您的印表機可以列印的紙張區域有限制。 不論您設定的邊界多寬,許多印表機都不會列印到紙張邊緣。 您設定邊界並建立頁面時,必須確定要列印的內容並未超過特定印表機的可列印範圍。
-
輸入您希望在出版物上、下、左、右側保留的間距。
出版物中超出頁面大小維度的任何部分都不會列印出來。
版面配置類型
每一頁一頁 這會在一張紙上列印出版物的一頁。 預覽 視窗 會顯示頁面如何配合工作表。
摺頁冊 這會將出版物設定為摺頁冊設計。 邊界輔助線標籤會變更,讓左側變成外部,而向右變成內部,以反映他們在摺頁冊中的位置。 摺頁冊通常會列印成一張紙,然後折頁以建立摺頁冊。
電子郵件 這會設定出版物的電子郵件頁面設計。
信封 這會將出版物設定為標準 9.5 到 4.125 英吋信封。 您可以使用此對話方塊頁面區段的 [寬度和高度設定》來變更這些維度。
折頁卡片 此版面配置類型用於建立賀卡,在工作表上列印頁面,然後折迭紙張以製作卡片。 如果您選擇折 頁卡版面配置 ,則會顯示折頁選項。 選取清單中的選項以指定折頁出版物方式:
-
季度工作表側折 出版物的每一頁都會列印在同一張紙上。 完成的卡片會沿著一側折折。
-
每季工作表頂端折頁 出版物的每一頁都會列印在同一張紙上。 完成的卡片會沿著頂端折折。
-
半工作表側折 出版物的兩頁會垂直列印在紙張的同一面。
-
半工作表頂端折頁 出版物的兩頁會水準列印在一張紙的同一面。
每個工作表有多個頁面 這會在每張紙上列印多頁。 如果您選取每個 工作表的多個頁面 做為版面配置類型,則會顯示目標工作表選項。
其他選項
-
目標紙張大小 按一下下列其中一個選項:字母或A4。 如果您要列印不同大小的紙張,請選取 自訂,然後輸入下列維度:
-
紙張寬度 輸入紙張的寬度。
-
紙張高度 輸入紙張的高度。
-
-
側邊 輸入多個複本群組與工作表左右邊緣之間的空格。
-
上邊緣 輸入多個複本群組與工作表上邊緣之間的空格。
-
水準間距 輸入多個複本欄之間的空格。 例如,如果您有兩欄名片,變更此選項將會變更兩欄之間的空間。
-
垂直間距 輸入多個複本每一列之間的空格。 例如,如果您有四列名片,名片列之間的水準空間將會變更。
預覽
[預覽] 視窗會顯示您選取的版面配置類型與任何邊界。 整體維度在白色矩形內會顯示為黑色線條,邊界輔助線則在紙張維度線條內顯示為藍色虛線。
使用此對話方塊中的選項選取頁面大小,或建立出版物的自訂紙張大小。 當您選取設計範本時 ,例如箭號或帶式設計會顯示在頁面大小上。
您也可以按一下建立自訂頁面大小來建立自訂頁面大小,並命名新的頁面大小,以便輕鬆找到它。
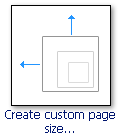
附註: 根據您的印表機設定,您可能無法列印 Publisher 中提供的所有頁面大小。
空白頁大小 無論您要建立何種出版物類型,Publisher 都會顯示所有可用的出版物類型類別,例如標準、廣告、名片、電子郵件、媒體標籤和網站。 標籤以尋找您想要的類別,然後按一下您想要的頁面大小圖示。
如果您沒看到想要的大小,請按一下 [建立自訂頁面大小以開啟自訂頁面大小對話方塊。
頁面
Width 輸入要列印的紙張寬度。
Height 輸入要列印的紙張高度。
附註: 您的印表機可以列印的紙張區域有限制。 不同的印表機在紙張邊緣有不同的無法列印範圍。 無論您設定多寬的邊距,無法列印這些無法列印的區域。
邊界輔助線
-
返回頁首 輸入紙張上邊緣與出版物內容之間的空間量。
-
向左鍵 輸入紙張左邊緣與出版物內容之間的空間量。
-
Bottom 輸入紙張底部邊緣與出版物內容之間的空間量。
-
向右鍵 輸入紙張右邊緣與出版物內容之間的空間量。
附註: 如果您減少出版物的邊距,以在頁面上增加空間,您可能會想要將物件移到新增的區域。 雖然您變更了邊距,但您必須確定要列印的物件維持在特定印表機的可列印範圍內。
進階
按一下 [進 一步開啟 自訂頁面大小> 對話方塊。










