回顾有多个选项用于管理快照和磁盘空间。 可以设置回顾可以使用的磁盘空间上限,以及快照的保存时间。 删除快照时,可以一次性删除所有快照,也可以选择从特定时间范围内删除快照。 更改回顾的设置时,系统会提示你使用Windows Hello凭据授权此更改。
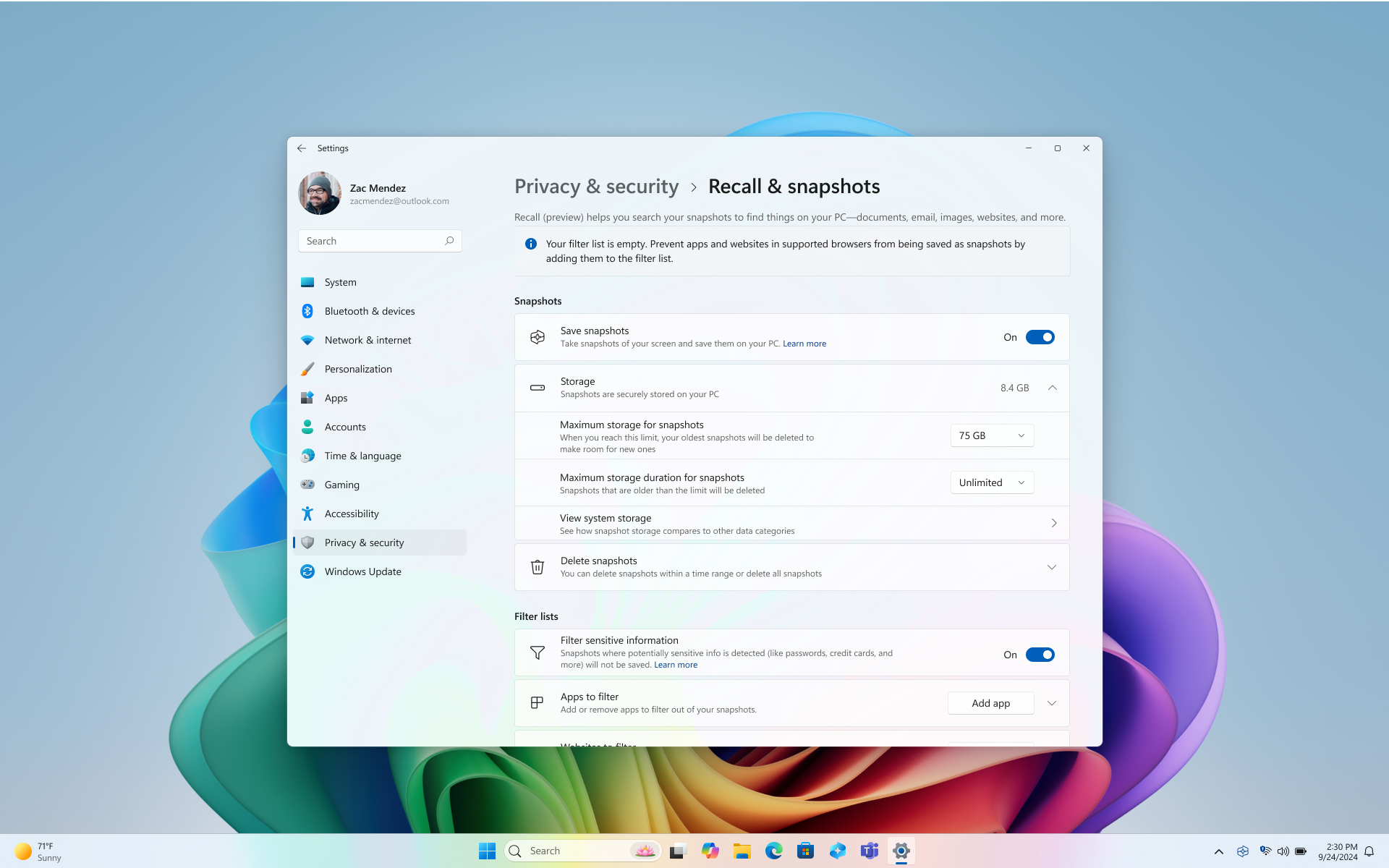
以下选项可用于在 Windows 设置 > 隐私 & 安全 > 回顾 &快照下管理回顾的快照和磁盘空间:
保存快照
将“保存快照”选项的切换开关移动到“开”以开始保存快照
将“保存快照”选项的切换开关移动到“关闭”以停止保存快照
提示: 如果想要停止保存快照一段时间,请使用此选项。 只要准备好继续保存 快照,只需 将开关重新打开即可。
快照的最大存储
可以配置允许使用多少磁盘空间回顾来存储快照。 可分配给回顾的磁盘空间量因电脑的存储空间量而异。 可以从“回顾 &快照设置”页更改使用的磁盘空间量或删除快照。 下图显示了回顾的存储空间选项:
|
设备存储容量 |
回顾的存储分配选项 |
|
256 GB |
25 GB (默认) ,10 GB |
|
512 GB |
75 GB (默认) 、50 GB、25 GB |
|
1 TB 或更多 |
150 GB (默认) 、100 GB、75 GB、50 GB、25 GB |
更改存储空间限制
1. 展开“Windows 设置> 隐私 & 安全> 回顾 &快照”下的“存储设置”。
2. 通过从下拉列表中选择存储限制来更改快照的最大存储限制。 达到限制时,将首先删除最早的快照。
“回顾 &快照”页还列出了当前使用的存储量。 你还可以选择 查看系统存储 ,可在其中比较快照使用的空间量与其他 Windows 应用和功能。
最长存储持续时间
可以选择在设备上保存快照的时长。 在“快照 的最大存储持续时间 ”设置中,选择“30”、“60”、“90”、“180 天”或“无限制”。 快照达到期限限制后,将从设备中删除它们。 如果未设置最大存储持续时间,则在达到快照 最大存储 限制之前,不会删除快照,然后首先删除最早的快照。
删除快照
-
展开 Windows 设置 > 隐私 & 安全性> 回顾 &快照下的删除快照设置。
-
可以选择删除具有特定时间范围的所有快照或快照。
-
若要删除所有快照,请选择“全部删除”。
-
若要删除特定时间范围中的快照,请从下拉列表中选择一个时间范围,然后选择“删除快照”。 可以选择删除 过去一小时、 24 小时、 7 天或 30 天的快照。
-
从搜索结果中删除、全部删除或复制快照
如果发现要删除或复制的快照,请选择“...”以显示该快照的选项。 可以选择将快照“复制”到剪贴板或“删除”该快照。 如果发现快照包含尚未筛选的网站或应用,则可以选择“全部删除”来删除包含所选网站或应用的所有快照。 系统会通知你将会从该网站或应用删除的快照数。 如果继续操作,将会批量删除所有快照。 如果愿意,可在删除完成后将网站或应用添加到筛选器列表。
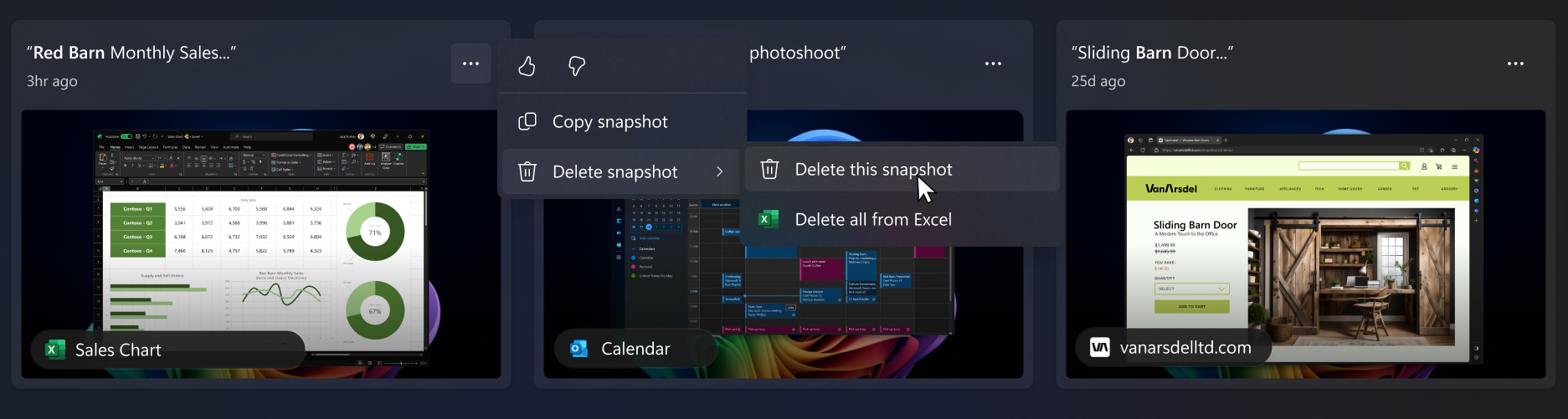
Microsoft对负责任的 AI 和隐私的承诺
自 2017 年我们首次定义 AI 原则并随后通过负责任的 AI 标准实施我们的方法以来,Microsoft 一直致力于负责任地推进 AI。 隐私与安全是开发和部署 AI 系统时的核心原则。 我们的工作是帮助客户负责任地使用 AI 产品,共享学习内容,并建立基于信任的合作关系。 要详细了解我们的负责任 AI 工作、我们的指导原则,以及为确保负责任开发 AI 技术而创建的工具和功能,请参阅负责任 AI。
回顾如何在电脑上本地使用光学字符识别 (OCR) 来分析快照并帮助搜索。 有关 OCR 的详细信息,请参阅 OCR 的透明度说明和用例。 有关隐私和安全的详细信息,请参阅 有关回顾体验的隐私和控制。
我们希望听到你的意见!
如果有你喜欢的东西,尤其是你不喜欢回顾你可以通过选择...将反馈提交给Microsoft,然后回顾中的“反馈”图标来提交有关你遇到任何问题的反馈。
相关文章







