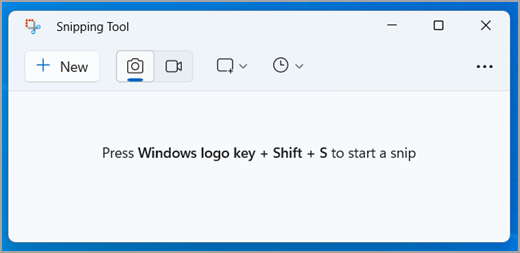
拍摄快照以从全部或部分电脑屏幕上复制字词或图像。 使用截图工具进行更改或作笔记,然后保存和共享。
捕获以下任意类型的截图:
|
任意多边形 |
在对象周围绘制任意多边形。 |
|
矩形 |
绕对象拖动光标以构成一个矩形。 |
|
窗口 |
选择一个要捕获的窗口(如对话框或对话框)。 |
|
全屏 |
捕获整个屏幕。 |
|
视频截图 |
捕获你喜欢的任何屏幕部分的矩形选择的视频剪辑。 |
在捕获截图后,它将自动复制到进行更改、保存和共享的截图工具窗口。
打开截图工具
可通过四种方法打开截图工具:
-
选择“ 开始 ”按钮,输入截图工具,然后从结果中选择“ 截图工具 ”。
-
按 Windows 徽标键 + Shift + S 获取静态图像截图。
-
按 打印屏幕 (PrtSc) 获取静态图像截图。
-
按 Windows 徽标键 + Shift + R 获取视频截图。
使用你的屏幕截图
打开截图工具后,选择以下选项之一来创建并使用屏幕截图。
在“截图工具”中,选择“模式”。 在早期版本的 Windows 中,选择“ 新建”按钮旁边的箭头。 接下来,选择所需的截图类型时,将看到整个屏幕略微更改为灰色。 然后,从屏幕上当前显示的任何内容中进行选择,选择要捕获的屏幕区域。
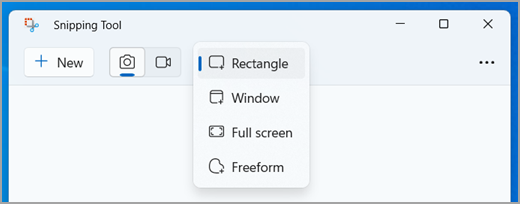
捕获图像截图后,可以:
-
通过选择“笔”或“荧光笔”按钮,在它上或周围书写或绘制。
-
通过选择“ 形状 ”按钮,将形状或表情符号添加到截图。
-
选择“橡皮擦”以删除已添加的线条或形状。
-
通过选择“ 图像裁剪”按钮来裁剪图像 。
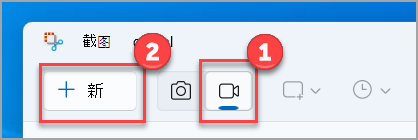
若要捕获视频截图,请打开“截图工具”,选择“ 录制 ”按钮,然后选择“ 新建录制”,或按 Windows 徽标键 + Shift + R。 选择要录制的屏幕区域,然后选择“ 开始”。 完成后,选择“ 停止”。 此时,可以按原样保存录制内容,或在 Clipchamp 视频编辑器中选择“在 Clipchamp 中编辑 ”以使用录制内容。
录制完视频截图后,选择“ 在剪辑中编辑” 按钮添加 字幕或音频。
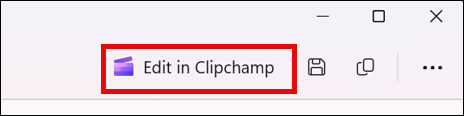
生成和添加字幕
-
导航到“字幕”选项卡,然后选择“转录媒体 ”按钮。
-
从弹出窗口中选择语言和筛选器选项。
-
导航并选择“ 转录媒体”以生成字幕。
从视频截图中添加和分离音频
-
从边栏中选择“音频 ”选项卡。
-
将音量调整在 0 到 200% 的范围内。
-
若要单独下载音频,请选择“分离音频 ”按钮。
-
若要访问下载的音频文件,请按 Windows 徽标键 + R 并在对话框中键入“下载”。
有关详细信息,请参阅向 截图视频添加字幕和音频说明。
注意:
-
若要向视频片段添加自动字幕,请参阅 如何在 Clipchamp 中使用自动字幕。
-
若要使用文本转语音功能,请参阅如何使用文本转语音功能。
-
捕获截图后,选择“另存为”按钮。
-
在“另存为”框中,键入文件名、位置和类型,然后选择“保存”。
捕获截图后,选择右上角的“ 查看更多 ”菜单,然后选择“ 共享”。
捕获截图后,选择“ 文本操作 ”按钮以激活光学字符识别 (OCR) 功能。 这允许直接从图像中提取文本。 在此处,可以选择并复制特定文本,或使用工具 复制所有文本 ,或者快速编辑 截图中的任何电子邮件地址或电话号码。 所有文本识别过程都在设备上本地执行。
|
按键 |
执行此操作 |
|---|---|
|
Alt + M |
选择截图模式。 |
|
Alt + N |
新建一个与上一个截图模式相同的截图。 |
|
Shift + 箭头键 |
移动光标以从不同类型的截图中进行选择。 |
|
Alt + D |
延迟 1-5 秒捕获 |
|
Ctrl + C |
将截图复制到剪贴板 |
|
Ctrl + S |
保存截图 |
在截图工具中打开捕获后,选择“编辑 > 使用画图编辑”,以使用大小调整、颜色、文本和许多其他增强功能。
在保存截图的文件夹中,右键单击截图。 从选项中选择“打印”,并针对图像的打印方式做出选择。
在任务栏上的搜索框中,键入“截图工具”。 你将看到“截图工具”应用和可执行的操作列表。 选择“固定到任务栏”。
首先,确定要捕获的菜单或其他组件。 在“截图工具”中,选择“ 延迟 ”,然后选择“5 秒”。 选择“ 模式 ”以开始 5 秒倒计时。 在 5 秒内,打开一个菜单或以其他方式创作图像。 5 秒后,看到屏幕变灰时,使用鼠标围绕所需区域绘制。
拍摄快照以从全部或部分电脑屏幕上复制字词或图像。 使用截图工具进行更改或作笔记,然后保存和共享。
捕获以下任意类型的截图:
|
自由格式截图 |
在对象周围绘制自由形状。 |
|
矩形截图 |
绕对象拖动光标以构成一个矩形。 |
|
窗口截图 |
选择一个要捕获的窗口(如对话框或对话框)。 |
|
全屏截图 |
捕获整个屏幕。 |
在捕获截图后,它将自动复制到进行更改、保存和共享的截图工具窗口。
打开截图工具
可通过三种方法打开截图工具:
-
选择“ 开始 ”按钮,输入截图工具,然后从结果中选择“ 截图工具 ”。
-
按 Windows 徽标键 + Shift + S。
-
按 “打印屏幕 ” (PrtSc) 。
使用你的屏幕截图
打开截图工具后,选择以下选项之一来创建并使用屏幕截图。
在“截图工具”中,选择“模式”。 在早期版本的 Windows 中,选择“ 新建”按钮旁边的箭头。 接下来,选择所需的截图类型时,将看到整个屏幕略微更改为灰色。 然后,从屏幕上当前显示的任何内容中进行选择,选择要捕获的屏幕区域。
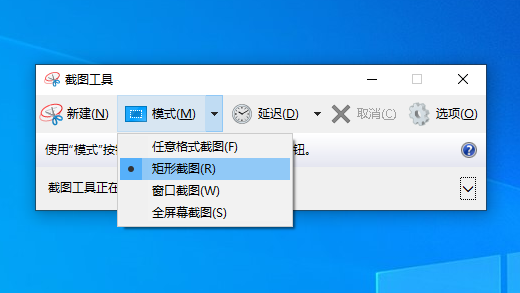
-
打开“截图工具”后,打开要捕获的菜单。
-
按 Ctrl + PrtSc 键。 整个屏幕会变为灰色,包括打开的菜单。
-
选择“模式”,或在早期版本的 Windows 中,选择“新建”按钮旁边的箭头。 选择所需的截图类型,然后选择要捕获的屏幕捕获区域。
捕获截图后,你可以通过选择“笔”或“荧光笔”按钮在截图上或截图周围书写或绘画。 选择“橡皮擦”可删除已绘制的线条。
-
捕获截图后,选择“保存截图”按钮。
-
在“另存为”框中,键入文件名、位置和类型,然后选择“保存”。
从浏览器窗口捕获截图并将其另存为 HTML 文件后,相应的 URL 会显示在截图下方。 要取消显示 URL:
-
在“截图工具”中,选择“选项”按钮。
-
在“截图工具选项”框中,清除“仅) 在截图 (包含 URL ”复选框,然后选择“确定”。
捕获截图后,选择“发送截图”按钮旁边的箭头,然后从列表中选择一个选项。
|
按键 |
执行此操作 |
|---|---|
|
Alt + M |
选择截图模式。 |
|
Alt + N |
新建一个与上一个截图模式相同的截图。 |
|
Shift + 箭头键 |
移动光标以从不同类型的截图中进行选择。 |
|
Alt + D |
延迟 1-5 秒捕获 |
|
Ctrl + C |
将截图复制到剪贴板 |
|
Ctrl + S |
保存截图 |
在截图工具中打开捕获后,选择“编辑 > 使用画图 3D 编辑”,以使用调整大小、颜色、文本和许多其他增强功能。
在截图工具中打开捕获后,选择“文件 > 打印”,并针对图像的打印方式做出选择。
在任务栏上的搜索框中,键入“截图工具”。 你将看到“截图工具”应用和可执行的操作列表。 选择“固定到任务栏”。
首先,确定要捕获的菜单或其他组件。 在“截图工具”中,选择“ 延迟 ”,然后选择“5 秒”。 选择“ 模式 ”以开始 5 秒倒计时。 在 5 秒内,打开一个菜单或以其他方式创作图像。 5 秒后,看到屏幕变灰时,使用鼠标围绕所需区域绘制。








