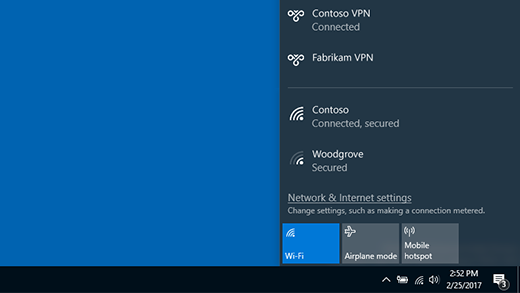无论是用于工作还是个人用途,都可以在 Windows 电脑上连接到虚拟专用网络 (VPN) 。 VPN 连接便于你更加安全地连接和接入公司的网络和 Internet(例如,当你在咖啡店或类似的公共场所办公时)。
注意: 此功能在 Windows 11 SE 中不可用。 请在此
创建 VPN 配置文件
在连接到 VPN 之前,你的电脑中必须有 VPN 配置文件。 你可以创建自己的 VPN 配置文件,也可以创建工作帐户从公司获取 VPN 配置文件。
开始之前:
-
如果是用于工作,请在工作时在公司的 Intranet 站点上找到 VPN 设置或 VPN 应用,或者联系公司的支持人员。
-
如果它适用于你订阅的 VPN 服务供个人使用,请访问 Microsoft Store 以查看是否有适用于该服务的应用,然后转到 VPN 服务的网站,查看其中是否列出了要使用的 VPN 连接设置。
准备好工作或个人 VPN 设置后:
-
> 添加 VPN,选择“启动 > 设置 > 网络 & Internet > VPN”。
-
在“添加 VPN 连接”下,执行以下操作:
-
对于“VPN 提供商”,请选择“Windows(内置)”。
-
在“连接名称”框中,输入一个你可以识别的名称(例如,我的个人 VPN)。 这是你连接时将寻找的 VPN 连接名称。
-
在“服务器名称或地址”框中,输入 VPN 服务器的地址。
-
对于“VPN 类型”,选择你想要创建的 VPN 连接的类型。 你需要知道你的公司或 VPN 服务使用的是哪种类型的 VPN 连接。
-
对于“登录信息的类型”,选择要使用的登录信息(也称为凭据)的类型。 它可能是用户名和密码、一次性密码、证书,也可能是一张智能卡(如果你是为了工作而连接到 VPN)。 在各自的框中输入你的用户名和密码(如果需要)。
-
-
选择“保存”。
如果需要编辑 VPN 连接信息或指定其他设置,例如代理设置:
-
在“VPN 设置”页中,选择要编辑的 VPN 连接,选择“高级选项”,然后选择要更新的详细信息旁边的“ 编辑 ”。 完成所需的更新后,选择“ 保存” 或“ 应用”。
连接到 VPN
如果你有 VPN 配置文件,则可以随时进行连接。
从任务栏快速连接到 VPN:
-
在任务栏上,选择“ 网络”、“音量”、“电池” 图标 > VPN。
-
如果配置了一个 VPN,可以通过切换 VPN 快速设置的左侧来打开和关闭它,下面标有 (1) 。
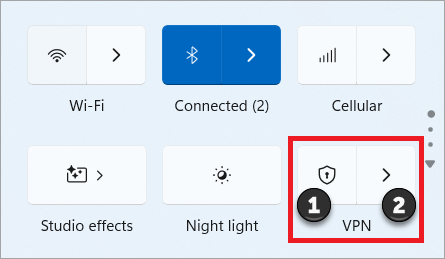
-
如果配置了多个 VPN,则需要选择一个要连接到的 VPN。 在映像) 中选择“ 管理 VPN 连接 (标有 (2) ”,从连接列表中选择所需的连接,然后选择“ 连接”。
-
如果出现提示,请输入用户名和密码或其他登录信息。
从 Windows 设置页连接到 VPN:
-
选择“开始 > 设置” >“网络 & Internet > VPN”。
-
在要使用的 VPN 连接旁边,选择“ 连接”。
-
如果出现提示,请输入用户名和密码或其他登录信息。
你将通过以下两种方式知道已连接到 VPN:
-
在“VPN 设置”页上,VPN 连接名称将在其下方显示“已连接”。
-
在任务栏上,当你连接到已识别的 VPN 时,将显示一个蓝色防护板。
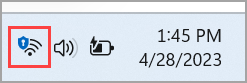
无论是用于工作还是用于个人用途,你都可以在 Windows 10 电脑中连接到虚拟专用网络 (VPN)。 VPN 连接便于你更加安全地连接和接入公司的网络和 Internet(例如,当你在咖啡店或类似的公共场所办公时)。
创建 VPN 配置文件
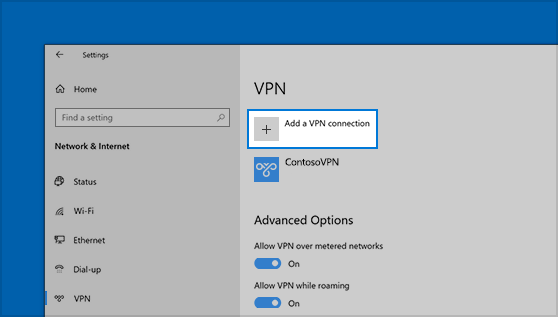
在连接到 VPN 之前,你的电脑中必须有 VPN 配置文件。 你可以创建自己的 VPN 配置文件,也可以创建工作帐户从公司获取 VPN 配置文件。
开始之前:
-
如果是用于工作,请在工作时在公司的 Intranet 站点上找到 VPN 设置或 VPN 应用,或者联系公司的支持人员。
-
如果是用于为自己使用而订阅的 VPN 服务,请访问 Microsoft Store ,查看是否有适用于该服务的应用,然后转到 VPN 服务的网站,查看其中是否列有要使用的 VPN 连接设置。
-
选择“ 开始” 按钮,然后选择 “设置 > 网络 & Internet > VPN > 添加 VPN 连接。
-
在“添加 VPN 连接”中,执行以下操作:
-
对于“VPN 提供商”,请选择“Windows(内置)”。
-
在“连接名称”框中,输入一个你可以识别的名称(例如,我的个人 VPN)。 这是你连接时将寻找的 VPN 连接名称。
-
在“服务器名称或地址”框中,输入 VPN 服务器的地址。
-
对于“VPN 类型”,选择你想要创建的 VPN 连接的类型。 你需要知道你的公司或 VPN 服务使用的是哪种类型的 VPN 连接。
-
对于“登录信息的类型”,选择要使用的登录信息(也称为凭据)的类型。 它可能是用户名和密码、一次性密码、证书,也可能是一张智能卡(如果你是为了工作而连接到 VPN)。 在各自的框中输入你的用户名和密码(如果需要)。
-
-
选择“保存”。
-
如果你需要编辑 VPN 连接信息或指定其他设置(如代理设置),选择“VPN 连接”,然后选择“高级选项”。
连接到 VPN
如果你有 VPN 配置文件,则可以随时进行连接。
-
在任务栏的最右侧,选择“网络”图标( 或 )。
-
选择你想使用的 VPN 连接,然后根据选择 VPN 连接后的情况执行以下任一操作:
-
如果 VPN 连接下方显示“连接”按钮,请选择“连接”。
-
如果 “VPN” 部分在“设置”中打开,请选择其中的 VPN 连接,然后选择“连接”。
-
-
如果出现提示,请输入你的用户名和密码或其他登录信息。
连接成功后,VPN 连接名称下将显示“已连接”。 若要在电脑上进行操作时查看是否已连接到 VPN,请选择任务栏最右侧的“网络”图标( 或 ),然后查看 VPN 连接是否显示“已连接”。