当 BitLocker 无法在 Windows 中自动解锁加密驱动器时,需要 BitLocker 恢复密钥。 此密钥是一个 48 位数字,用于重新获得对驱动器的访问权限。
在启动期间,系统可能会提示你输入 BitLocker 恢复密钥,因为存在安全风险或硬件更改:
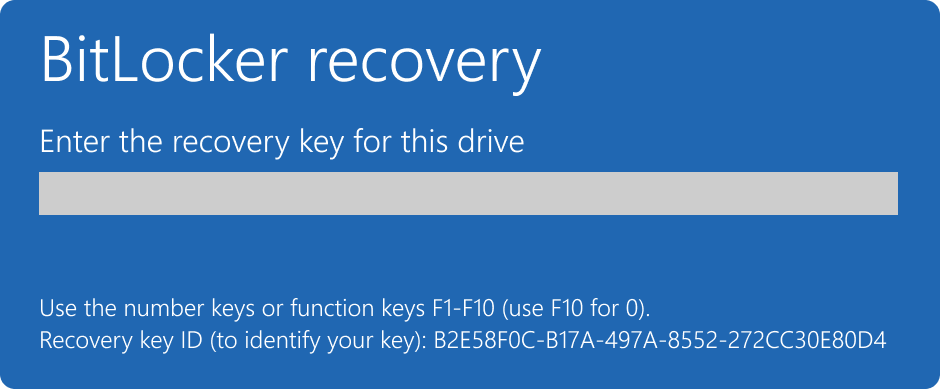
可能需要为数据或外部驱动器提供 BitLocker 恢复密钥,例如,如果忘记了解锁密码:
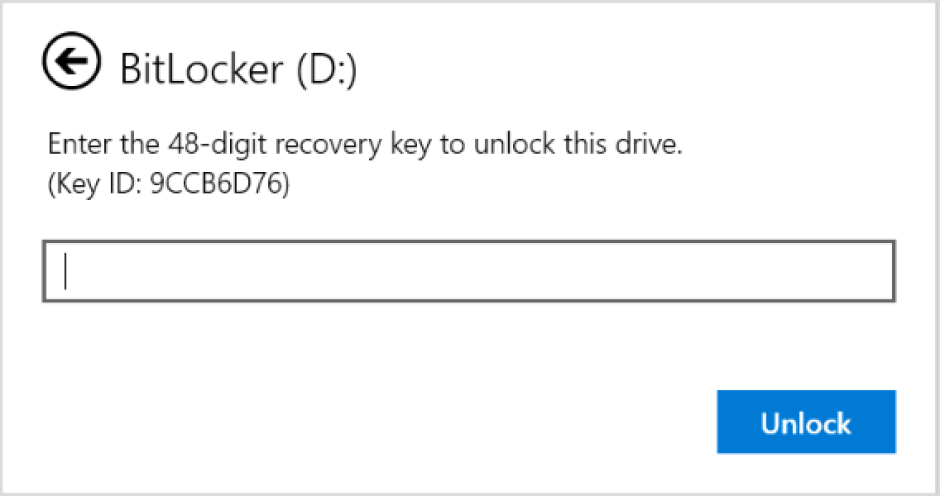
本文提供的信息有助于查找 BitLocker 恢复密钥。

播放视频时遇到问题? 在 YouTube 上观看。
记下恢复密钥 ID
当系统提示输入 BitLocker 恢复密钥时,请记下 恢复密钥 ID 的前 8 位数字。
如果有多个恢复密钥,则恢复密钥 ID 有助于确定要使用的恢复密钥。
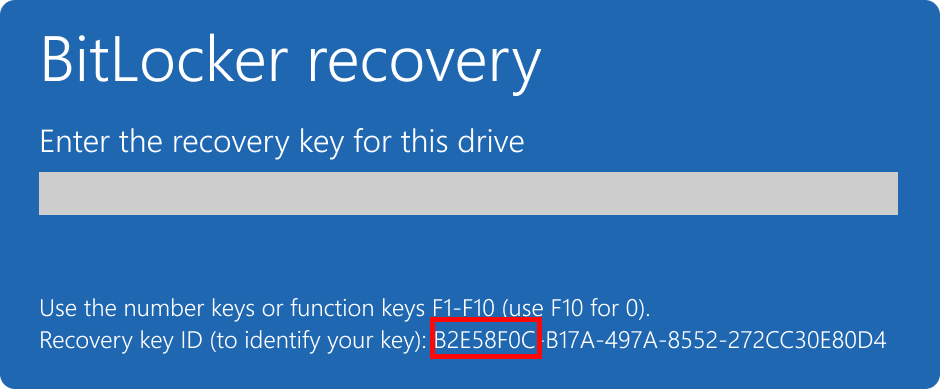
在哪里可以找到 BitLocker 恢复密钥?
恢复密钥可能位于多个位置,具体取决于激活 BitLocker 时所做的选择。 展开每个部分以了解详细信息:
如果 BitLocker 恢复密钥已备份到 Microsoft 帐户,请按照以下步骤检索它:
-
在另一台设备上,打开 Web 浏览器并转到 https://aka.ms/myrecoverykey
-
使用 Microsoft 帐户登录并找到密钥 ID:
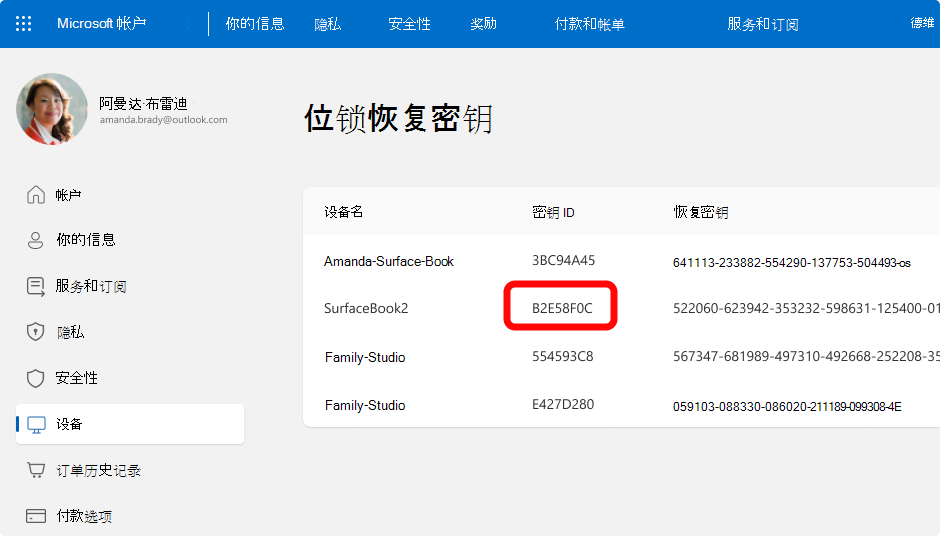
-
使用相关的恢复密钥解锁驱动器
注意:
-
如果设备已由其他人设置或 BitLocker 已打开,则恢复密钥可能存储在该用户的 Microsoft 帐户中。
-
从 Windows 11 版本 24H2 开始,BitLocker 恢复屏幕显示与恢复密钥关联的Microsoft帐户提示。
如果你的设备曾使用 工作或学校帐户登录到组织,则恢复密钥可以存储在该组织的帐户中。 你可能能够直接访问它,或者可能需要联系该组织的 IT 支持人员才能访问恢复密钥。
-
在另一台设备上,打开 Web 浏览器并转到 https://aka.ms/aadrecoverykey
-
使用工作或学校帐户登录
-
选择“ 设备”,然后展开需要为其检索恢复密钥的设备
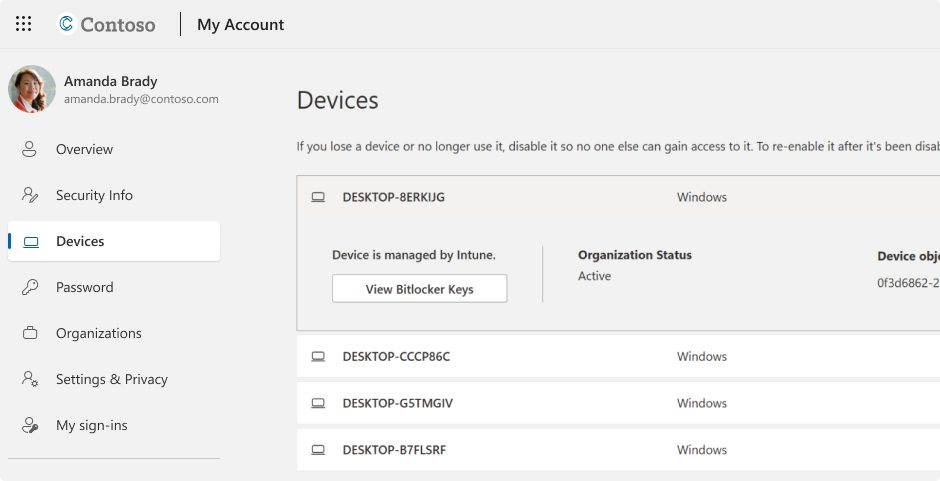
-
选择“查看 BitLocker 密钥”选项
-
使用密钥 ID 查找相关的恢复密钥,然后使用它解锁驱动器
激活 BitLocker 时,你可能已打印恢复密钥。 查看与设备相关的重要文件的保留位置。
例如,在以下打印输出中,突出显示了密钥 ID 和相对恢复密钥:
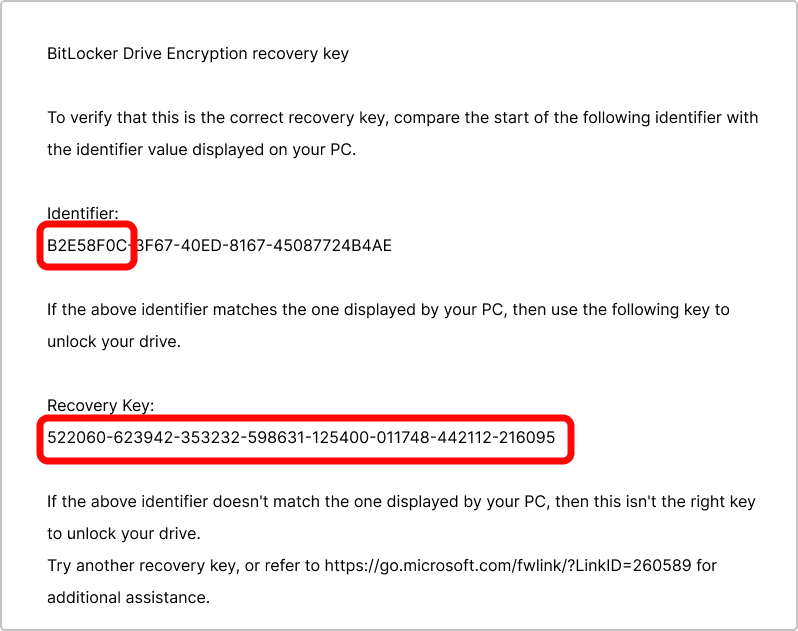
将 U 盘插入锁定的设备,然后按照说明进行操作。 如果将密钥保存为闪存驱动器上的文本文件,请使用其他设备来读取文本文件。
如果找不到恢复密钥,该怎么办?
如果设备由组织管理,请与 IT 部门联系以检索恢复密钥。
如果找不到 BitLocker 恢复密钥,并且无法撤消导致需要它的任何更改,则必须使用 Windows 恢复选项之一重置设备。
重置你的设备将删除所有文件。
重要: Microsoft支持部门无法提供或重新创建丢失的 BitLocker 恢复密钥。







