Windows 更新可帮助解决电脑问题。 使用 Windows 更新修复问题 是一种恢复工具,可帮助解决与更新相关的问题。 使用此工具将在设备上重新安装当前版本的 Windows。 此工具可保留所有应用、文档和设置。 请确保在重新安装期间将电脑连接到电源和 Internet。
若要使用 Windows 更新修复问题,请:
-
选择“ 启动 > 设置 > 系统 > 恢复 > 使用 Windows 更新修复问题”。
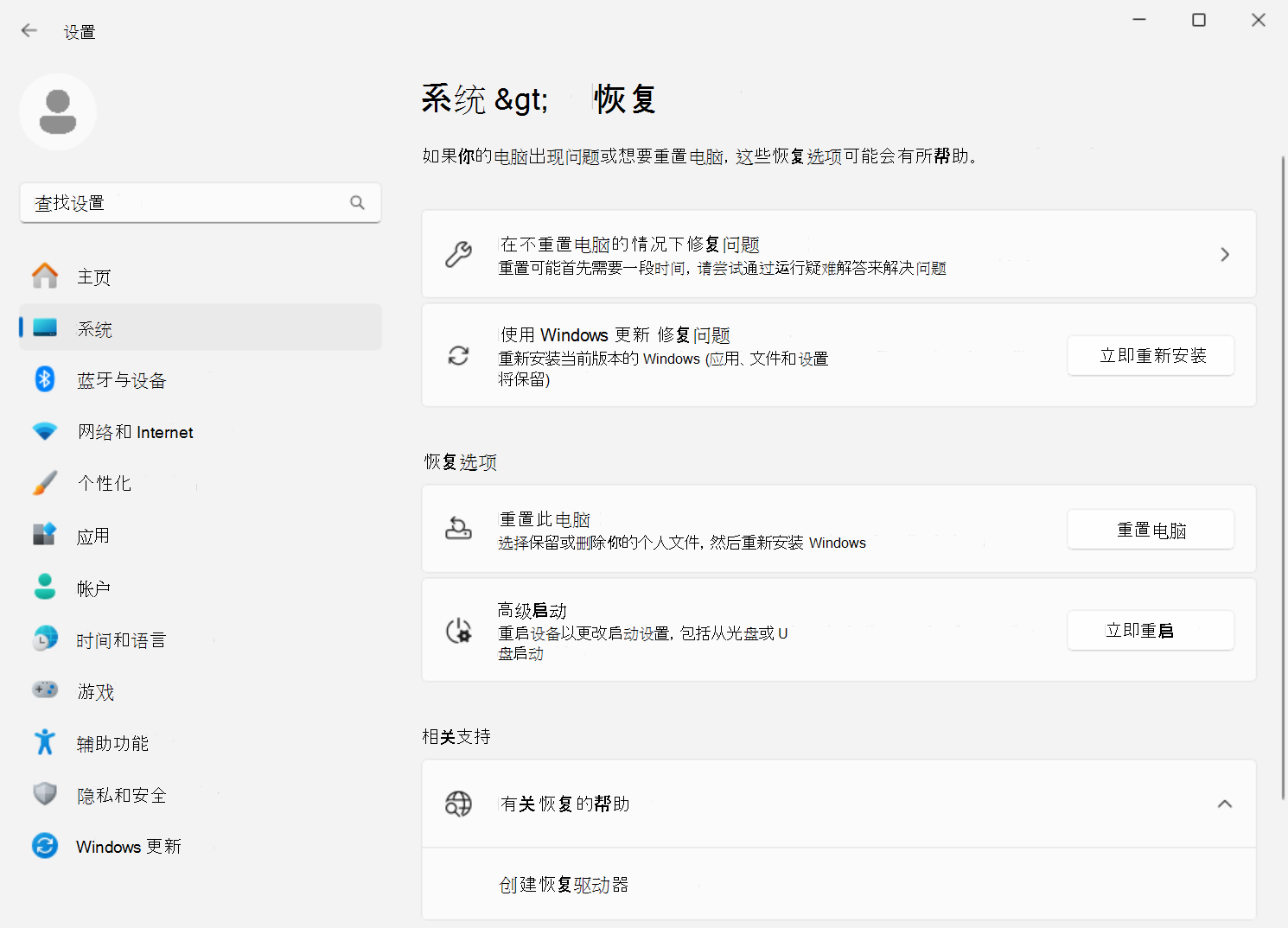
-
选择“ 立即重新安装”选项后,选择是否允许电脑在安装完成后 15 分钟自动重启。
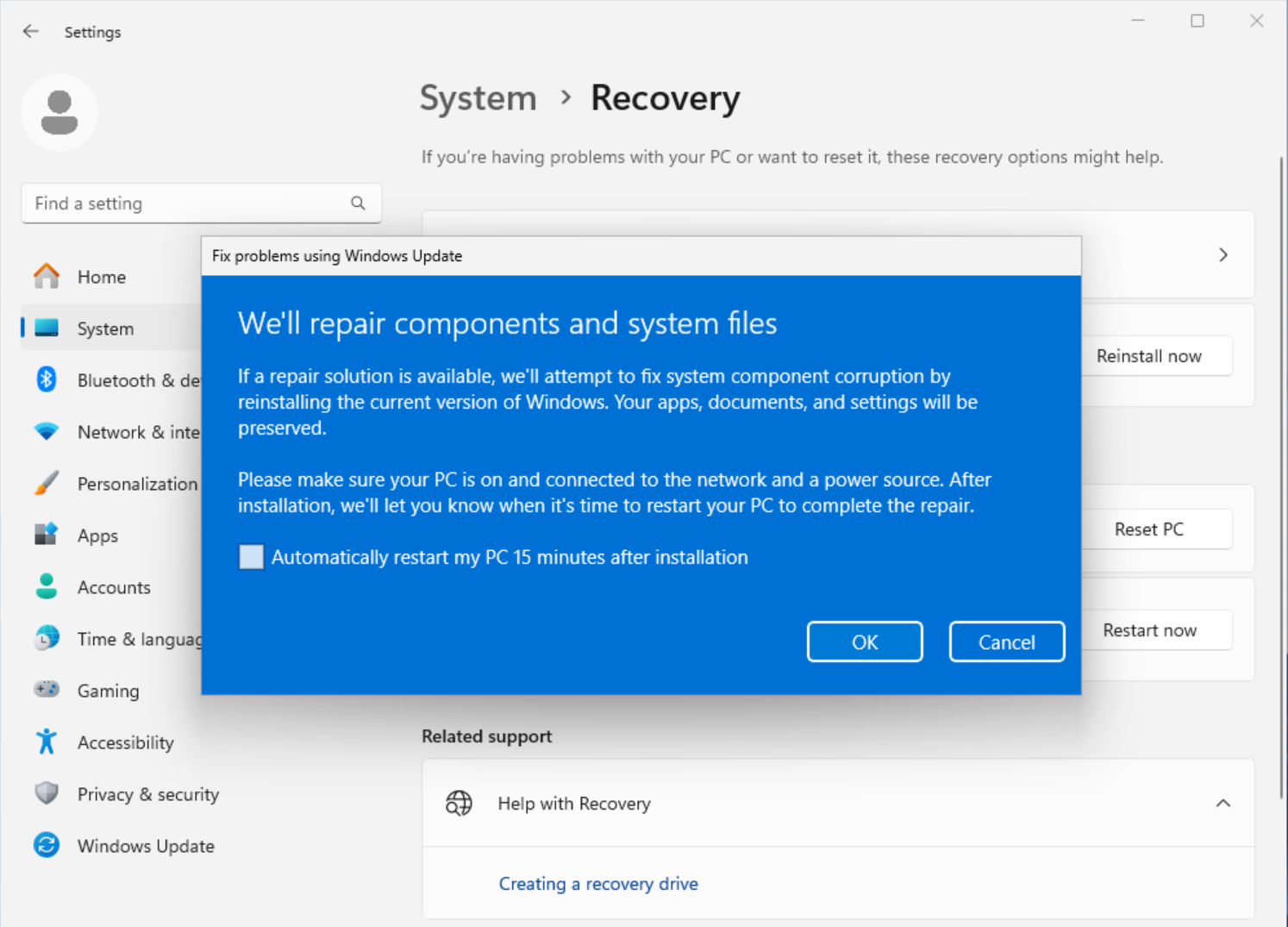
-
准备好开始安装时,选择“ 确定 ”。
-
重新安装会将你带到“设置”中的“Windows 更新”页。 它将开始下载在电脑上成功安装的最后一个操作系统更新的修复版本。 下载完成后,将安装更新的修复版本。
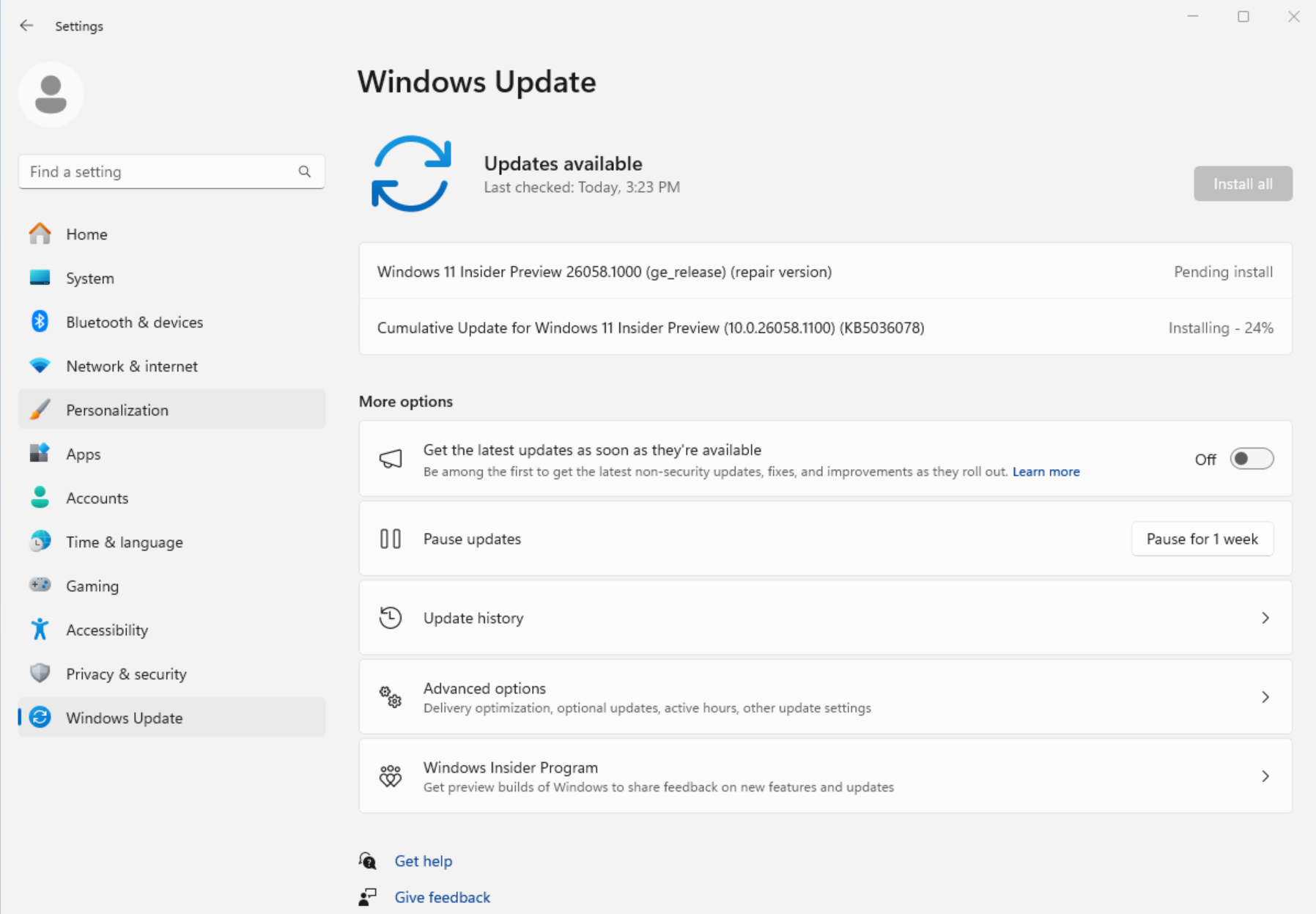
-
重新安装完成后,如果你未选择允许电脑自动重启,请重启电脑。
Windows 更新建议在更新安装失败后重新安装
如果更新由于与系统文件或组件相关的问题而无法安装,你可能会在“设置”中的“Windows 更新”页中看到以下消息:
重新安装当前版本的 Windows 以修复系统文件和组件。
选择“ 立即重新安装” 选项将打开“使用 Windows 更新修复问题”。 选择是否允许电脑在安装完成后 15 分钟自动重启。
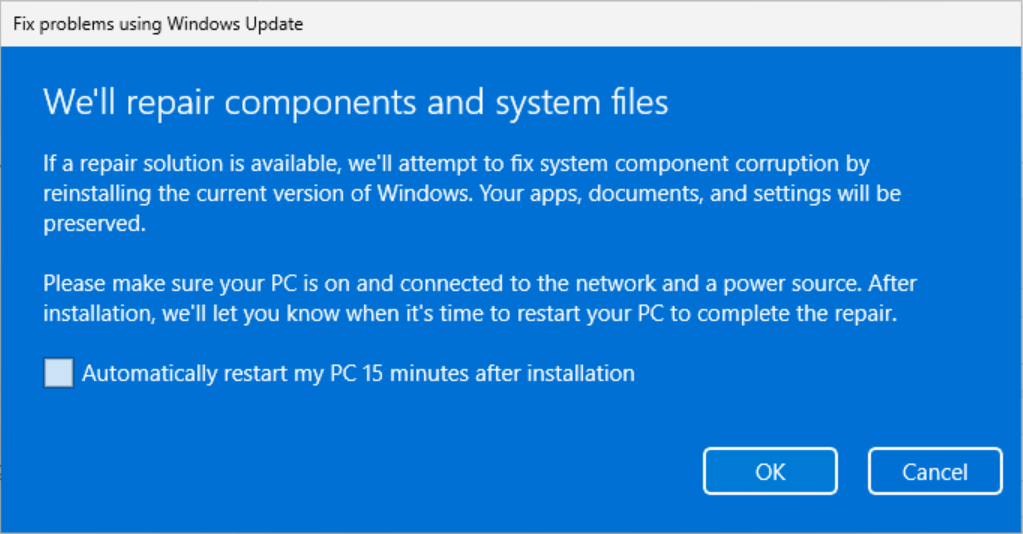
准备好开始安装时,选择“ 确定”。 重新安装完成后,如果你未选择允许电脑自动重启,请重启电脑。
未显示使用 Windows 更新修复问题
如果你的电脑由你的工作单位或学校管理, 则使用 Windows 更新修复问题可能不可用。 如果运行的 Windows 版本早于 Windows 11 且具有 2022 年年度更新,则选项可能也会缺失。 你还需要在电脑上安装 2024 年 2 月可选更新或更高版本的更新。
面向 IT 专业人员的信息
Windows 更新 的问题在托管其更新的设备上不可用。 如果设备已在 自动修补中注册、利用 部署服务或配置了以下任一 Windows 更新策略,则它们将无法选择:
MDM
./Device/Vendor/MSFT/Policy/Config/Update/
组策略
计算机配置> 管理模板 > Windows 组件 > Windows 更新 > 管理从 Windows Server 更新服务提供的更新 > 指定 Intranet Microsoft更新服务位置
计算机配置> 管理模板 > Windows 组件 > Windows 更新 > 管理从 Windows 更新提供的更新 > 选择何时收到预览版本和功能更新
计算机配置> 管理模板 > Windows 组件 > Windows 更新 > 管理从 Windows 更新提供的更新 > 选择何时收到质量更新
计算机配置> 管理模板 > Windows 组件 > Windows 更新 > 管理从 Windows 更新提供的更新 > 选择目标功能更新版本
计算机配置> Windows 组件 > 管理模板 > Windows 更新 > 管理最终用户体验 > 删除访问权限以使用所有 Windows 更新功能







