上次更新时间:2022 年 10 月 5 日
问题
Outlook 停止连接到邮件服务器。 你可能会看到以下错误:
“与服务器的连接已中断。”
任务“用户名 - 接收”报告的错误 (0x800CCC0F) :“与服务器的连接已中断。 如果此问题仍然存在,请联系服务器管理员或 Internet 服务提供商 (ISP) 。
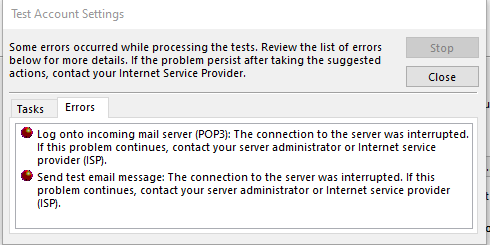
“服务器意外终止了连接。 可能的原因包括服务器问题、网络问题或长时间处于非活动状态。
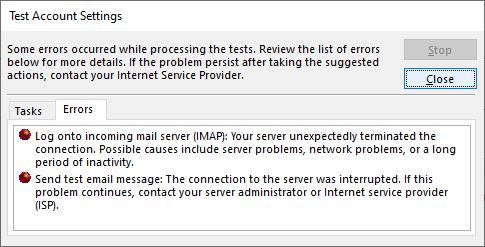
状态:暂时避开
进一步调查后,我们将看到两种帮助解决这些错误的解决方法:
解决方法 #1:如果在上面的部分中收到错误,则可能表明应用密码存在问题。 这可能发生在Windows 10或Windows 11上。 若要修复应用密码,请登录到 IMAP 电子邮件提供商的 Web 电子邮件,然后转到 帐户信息 > 安全性 并创建新的应用密码。
若要在 Outlook 中修复电子邮件帐户上的应用密码,请执行以下操作:
-
在 Outlook 中选择 “文件”,在 “帐户信息” 下单击下拉列表,然后选择具有上述错误的 IMAP 帐户。
-
选择>服务器设置的帐户设置。
-
在 IMAP 帐户设置上,在“密码”框中粘贴新的应用密码。
-
选择“下一步”,然后选择“完成”。
解决方法 #2:我们进一步测试,发现如果Windows 10,TLS 1.3 可能会导致上述错误。 我们的测试发现,Windows 11 TLS 1.3 应适用于 Outlook。 如果正在Windows 10,请使用以下步骤禁用 TLS 1.3 来解决上述文章中的错误。
如果计算机已更新为配置 TLS 1.3,则可能会出现此问题。 若要解决此问题,请执行以下操作删除 TLS 1.3 设置:
-
单击“开始”,搜索 Regedit 并打开应用程序
-
在注册表中导航到此路径:
Computer\HKEY_LOCAL_MACHINE\SYSTEM\CurrentControlSet\Control\SecurityProviders\SCHANNEL\Protocols
-
查看是否在协议下看到 TLS 1.3。 如果这样做,请右键单击“协议”,然后单击“导出”以保存配置的注册表导出,以防出于任何原因需要还原。
-
如果在协议下看到 TLS 1.3 删除该密钥及其子密钥。
-
重新启动 Outlook。 如果仍然看不到同步开始工作,请重启 Windows。
进行更改后,注册表应显示如下所示,不显示任何 TLS 1.3 密钥。
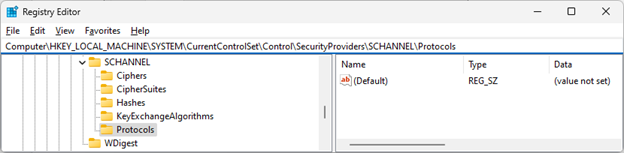
更多资源
Exchange Server TLS 指南第 2 部分:启用 TLS 1.2 并识别未使用它的客户端 - Microsoft Tech Community
TLS/SSL (Schannel SSP) 中的密码套件 - Win32 应用|Microsoft Learn










