Windows 中的系统配置工具
Applies To
Windows 11 Windows 10Windows 提供各种配置工具,以满足不同用户的需求。 这些内置工具可促进设备的自定义和监视,使你可以精确更改 Windows 的配置以满足你的偏好和要求。
本文介绍可用于管理 Windows 的基本工具,本文的每个部分都简要概述了特定工具。 你将找到该工具功能的简要说明、其应用程序以及如何访问它的说明。 这种结构化方法可确保快速确定所需的工具,并了解如何根据特定要求有效地使用它。
展开每个部分以了解有关每个工具的详细信息,并了解 Windows 如何同时满足新手和高级用户的需求,确保每个人都可以轻松优化其系统。
|
|
设置 是自定义和管理 Windows 设置的主要应用程序。 它的设计考虑到了简单性、可访问性和易用性,与传统的控制面板相比,它提供了更直观和用户友好的体验。 应用按类别进行组织,以便快速导航和调整设置,以满足你的偏好和需求。 “设置”应用会持续更新,以支持最新的 Windows 功能。 在“设置”中,还可以找到支持和故障排除帮助,使其成为维护 Windows 运行状况和功能的中心中心。 若要打开“设置”,可以使用以下方法之一:
|
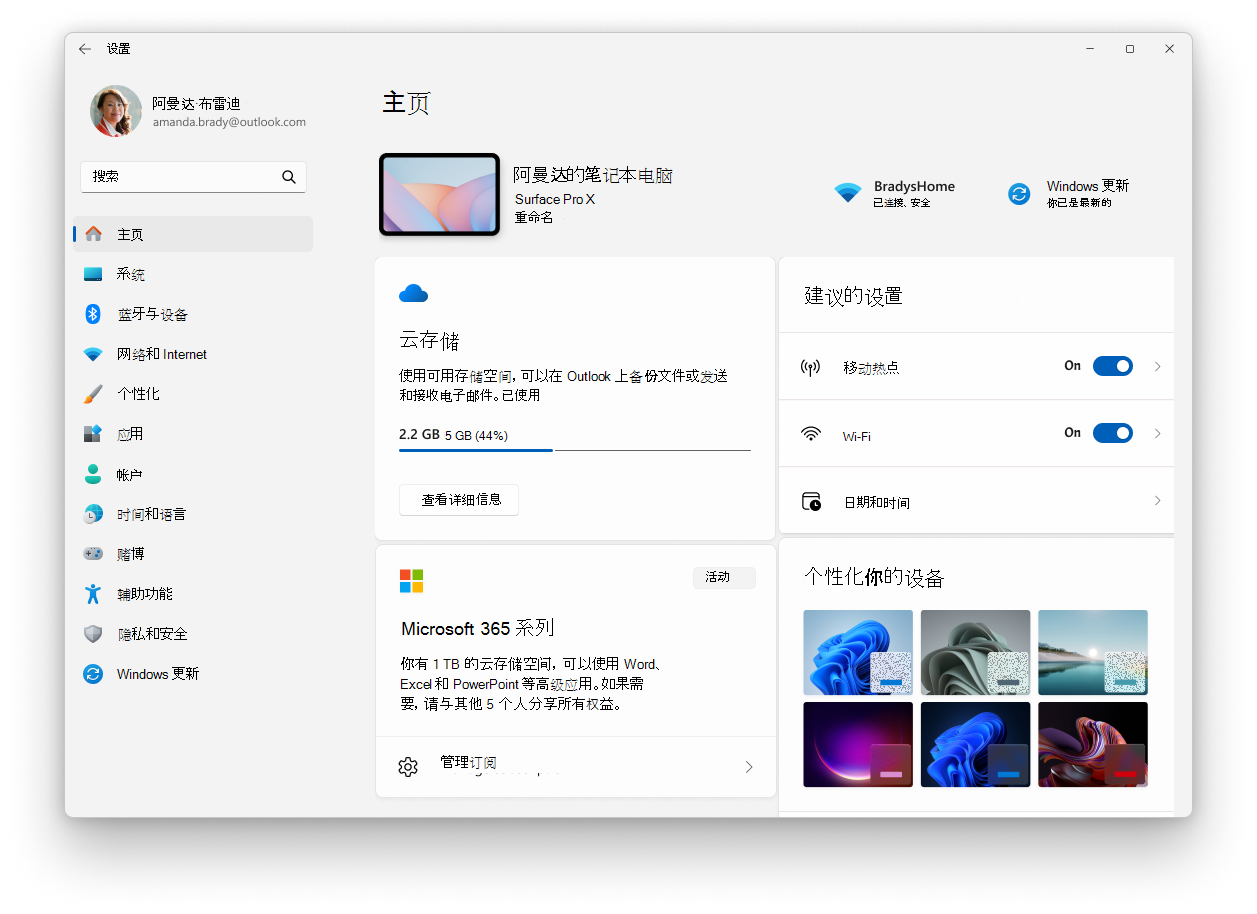
|
|
任务管理器 是一个应用程序,充当 Windows 的系统监视器和启动管理器,可提供对设备性能和资源消耗情况的见解。 它允许查看和管理正在运行的应用程序,评估 CPU 负载、内存使用情况、磁盘活动和网络使用情况。 使用任务管理器,可以终止无响应程序、调整启动应用程序和监视活动用户会话,确保系统性能和用户控制达到最佳状态。 若要打开任务管理器,可以使用以下方法之一:
|
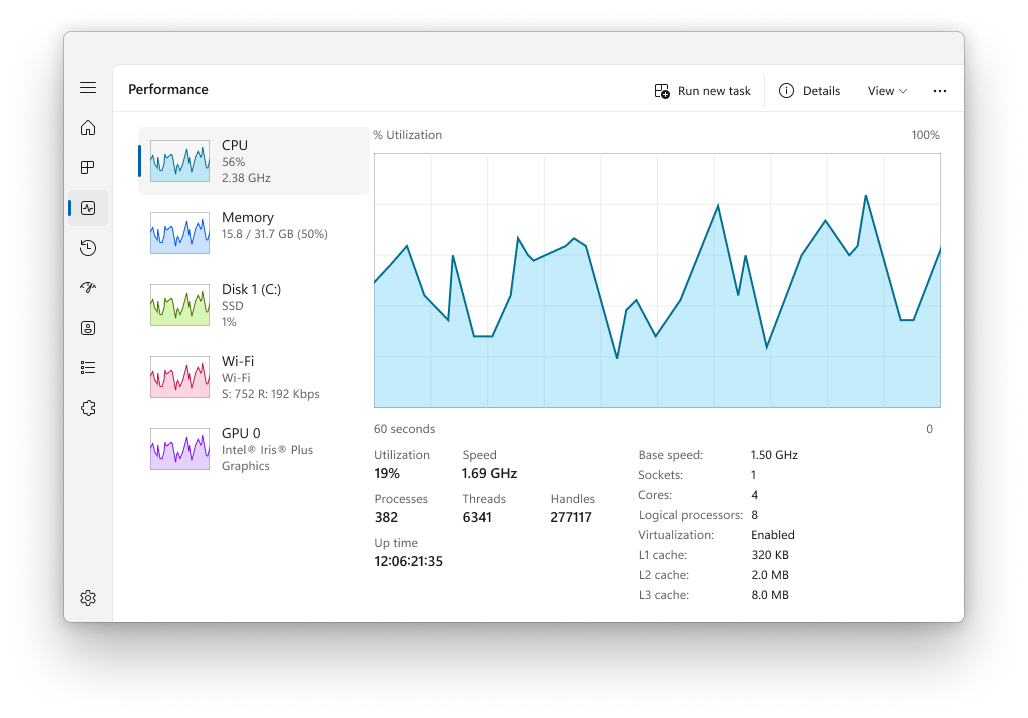
|
|
计算机管理控制台是一个Microsoft管理控制台 (MMC) 管理单元,它提供一个集中位置,用于管理 Windows 上的各种系统组件、服务和设置。 它包括用于管理磁盘、服务、设备、共享文件夹和用户的工具,以及其他管理任务。 控制台对于需要在本地或远程计算机上执行管理任务的 IT 专业人员和高级用户特别有用。 若要打开计算机管理控制台,可以使用以下方法之一:
|
|
|
事件查看器是MICROSOFT管理控制台 (MMC) 管理单元,可用于查看和管理事件日志。 它提供 Windows 设备上的系统、安全和应用程序事件的详细记录,这对于故障排除和监视系统运行状况非常有用。 事件查看器可以显示信息,例如事件的源、事件发生的日期和时间,以及任何关联的错误代码或消息。 事件查看器分为 Windows 日志、应用程序和服务日志以及订阅等类别。 用户可以按事件级别、日期和关键字等条件筛选日志,以快速找到相关事件。 事件查看器还允许用户保存日志文件以供分析,并导出事件数据以供外部使用。 对于 IT 专业人员,事件查看器是用于诊断问题、审核系统活动并确保符合安全策略的强大工具。 它还用于跟踪服务器和其他关键基础结构组件的运行状况和状态。 若要打开事件查看器,可以使用以下方法之一:
|
|
|
控制面板是一项功能,长期以来一直是 Windows 的一部分。 它提供了一个集中的位置来查看和操作系统设置和控件。 通过一系列小程序,可以调整各种选项,从系统时间和日期到硬件设置、网络配置等。 控制面板中的许多设置正在迁移到“设置”应用,该应用提供更现代、更流畅的体验。 提示: 虽然出于兼容性原因和提供对某些尚未迁移的设置的访问权限,控制面板仍然存在,但建议尽可能使用“设置”应用。 若要打开控制面板,可以使用以下方法之一:
|
|
|
系统配置 是一个系统实用工具,可用于排查 Windows 启动问题。 它提供了用于自定义启动过程的选项,包括启用或禁用软件、控制启动服务以及访问其他高级系统设置的功能。 系统配置在诊断性能问题或软件冲突时特别有用,因为它允许你选择性地启动仅运行基本服务和程序的系统。 该实用工具包括多个选项卡,例如“常规”、“启动”、“服务”、“启动”和“工具”,每个选项卡都提供用于管理系统启动行为的不同功能。 例如,“服务”选项卡允许禁用可能导致问题的服务,而“启动”选项卡 (在较新版本的 Windows) 中重定向到任务管理器的“启动”选项卡允许你管理启动时启动的程序。 警告: 系统配置是一种功能强大的工具,应谨慎使用。 错误配置系统设置可能会导致系统不稳定或阻止 Windows 正确启动。 因此,建议在使用系统配置进行更改之前创建系统的备份。 若要打开系统配置,可以使用以下方法之一:
|
|
|
系统信息 是一种系统实用工具,可提供 Windows 设备上的硬件、系统组件和软件环境的全面视图。 它对于收集有助于诊断设备配置问题的信息特别有用。 该工具可以显示大量详细信息,包括已安装的硬件、系统驱动程序、服务和正在运行的进程等。 若要打开系统信息,可以使用以下方法之一:
提示: 使用管理员权限打开“系统信息”,确保准确报告系统驱动程序和服务。 |
|
|
注册表编辑器是用于查看和修改系统注册表的强大工具。 注册表是一个数据库,用于存储 Windows 和选择使用它的应用程序的低级别设置。 注册表编辑器允许更改用户界面中未公开的设置,包括系统策略、已安装的应用程序以及某些应用程序可以打开的文件类型。 若要打开注册表编辑器,可以使用以下方法之一:
警告: 使用注册表编辑器时,请务必谨慎继续操作。 对注册表的不当更改可能会导致重大问题,包括系统不稳定、应用程序错误,甚至阻止 Windows 启动。 在进行任何更改之前,始终确保已备份注册表,并且仅在你确信了解潜在影响时才修改注册表设置。 建议遵循受信任的指导,或者在有疑问时咨询 IT 专业人员。 |
|
|
本地组策略编辑器是一个Microsoft管理控制台 (MMC) 管理单元,它提供一个用户界面,通过该界面可以管理本地组策略对象的所有设置。 管理员使用它来配置本地计算机的策略,而不会影响网络中其他用户或计算机。 编辑器包含一系列设置,这些设置控制操作系统的各个方面,例如安全选项、系统行为、用户环境设置等。 注意: 本地组策略编辑器在 Windows 家庭版上不可用。 本地组策略编辑器对于管理不属于域或未由组织集中管理的设备特别有用。 对于属于域的设备,组策略设置通常由 IT 部门集中管理。 使用组策略管理控制台或移动设备管理 (MDM) 解决方案。 但是,对于本地策略,本地组策略编辑器是转到工具。 它允许管理员强制实施无法通过“设置”应用或控制面板提供的特定配置。 若要打开本地组策略编辑器,可以使用以下方法之一:
警告: 在本地组策略编辑器中所做的更改可能会显著影响计算机的运行,因此建议只有有经验的管理员才使用此工具,并在将更改应用到生产环境之前仔细规划和测试任何更改。 |
|
|
高级系统设置 是一种系统实用工具,可用于访问和修改“设置”或“控制面板”中通常不可用的设置。 对于需要配置系统属性、环境变量、性能设置和用户配置文件以实现最佳系统性能的 IT 专业人员或高级用户,此实用工具特别有用。 警告: 应谨慎使用高级系统设置进行更改,因为不正确的设置可能会影响系统稳定性。 若要打开“高级系统设置”,可以使用以下方法之一:
|

















