Skype for Business iOS、Android 或 Windows Phone 设备版通过最新的音频和视频功能、屏幕共享功能和易用性提供卓越的在线会议体验。
重要: 要使用 Skype for Business,你需要 Skype for Business 或 Lync 帐户,这通常与你在公司或学校登录时使用的用户名和密码相同。
第一次登录 Skype for Business
-
在 iOS 设备上,轻扫应用的每个页面,直到看到 Skype for Business 图标。
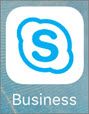
-
点击 Skype for Business 图标可以打开该应用。
-
输入登录地址(例如,user@domain.com)和密码,然后点击“登录”。
系统可能会要求你同时提供用户名和登录地址。用户名是你用于登录到你所在组织的网络的信息,如 user@domain.com 或 domain\username。
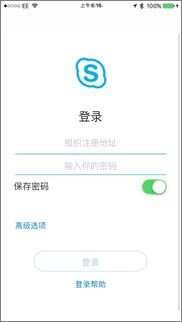
-
输入你的移动电话号码以及国家和地区代码。如果你是企业语音客户,并且 Skype for Business 无法使用 Wi-Fi 或手机数据网络进行音频或视频通话,将自动通过此号码打给你并将你连接到通话的音频部分。
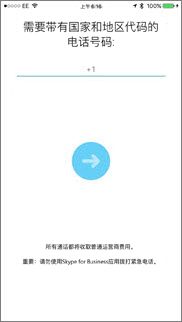
-
点击“下一步”。
-
如果适用,请选择是否注册客户体验改善计划,然后单击“下一步”。
-
接受许可协议,然后单击“完成”。
注销 Skype for Business
点击你的图片,然后点击“注销”。
第一次登录 Skype for Business
-
浏览你的应用,直至找到 Skype for Business 图标 (

-
输入登录地址(例如,user@domain.com)和密码,然后点击“高级”按钮 (

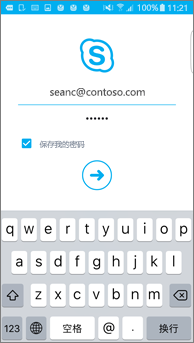
-
输入你的移动电话号码以及国家和地区代码。如果你是企业语音客户,并且 Skype for Business 无法使用 Wi-Fi 或手机数据网络进行音频或视频通话,将自动通过此号码打给你并将你连接到通话的音频部分。
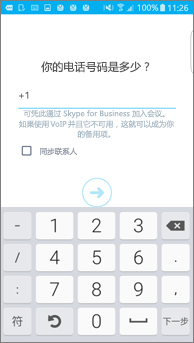
-
选择是否同步你的联系人,然后点击“高级”按钮 (

注销 Skype for Business
在 Skype for Business 主屏幕上,点击你的图片,然后点击“注销”。
注意: 2018 年 5 月 20 日生效,Windows Phone 版 Skype for Business 应用将停用,且 Windows Phone 应用商店不再提供此应用以供下载。
第一次登录 Skype for Business
-
在“开始”屏幕上,向左轻扫查看已安装的应用,搜索 Skype for Business,然后点击该图标以打开应用。
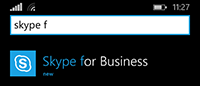
-
输入登录地址(例如,user@domain.com)和密码,然后点击“完成”

系统可能会要求您同时提供用户名和登录地址。用户名是您用于登录到您所在组织的网络的信息,如 user@domain.com 或 domain\username。
-
在“客户体验改善计划”屏幕上,点击“加入”以将有关应用问题和使用的匿名数据发送给 Microsoft,或者,如果不希望参与,请点击“不,谢谢”。
-
在“从不错过你的工作呼叫”屏幕上,输入你的移动电话号码以及国家和地区代码。当 Skype for Business 无法使用 Wi-Fi 或手机数据网络进行进行音频或视频通话时,将自动通过此号码打给你并将你连接到通话的音频部分。
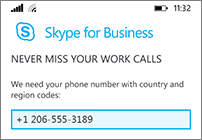
-
点击“下一步”

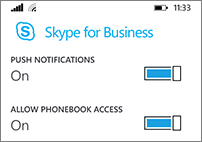
-
推送通知 在你收到新的即时消息或通话时获得通知。通常为打开 (推荐)。
重要: 如果关闭此设置,除非应用处于活动状态,否则你不会收到即时消息、通话或其他 Skype for Business 通知。
-
允许电话簿访问 当你在 Skype for Business 中搜索联系人时可在移动电话上搜索联系人。
-
-
点击“下一步”

注销 Skype for Business
在主 Skype for Business 屏幕上,点击“更多”








