显示“开发工具”选项卡
如果开发人员选项卡尚不可见,请参阅 显示“开发人员”选项卡。
创建列表
-
键入列表。
-
转到 “开发人员 ”,然后选择第一行开头的 “复选框内容控件 ”。
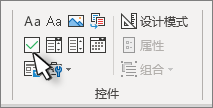
-
若要将默认 X 更改为其他内容,请参阅将复选框从 X 更改为复选标记。
-
将检查框控件复制并粘贴到每行的开头。
-
选中一个复选框,将 X (或其他字符) 放在“检查”框中。
添加悬挂缩进
如果某些列表项多行长,请使用悬挂缩进来对齐它们。
-
选择该列表。 项目符号或编号看起来不会选中。
-
转到 “主页 ”,然后选择“ 段落 ”对话框启动器

-
在“ 缩进”下的“ 左 ”框中,键入 0.25。
-
在 “特殊”下,选择“ 挂起”。
-
对于“尺寸”,Word 将设置默认值 0.5 英寸。 如果希望其他行缩进方式不同,请更改此值。
-
完成后,选择 “确定 ”。
锁定文本和控件以防止更改
-
选中列表和复选框。
-
转到 “开发人员 >组 > 组”。
若要解锁列表,请选择列表,然后选择 “分组 > 取消分组”。
创建仅打印列表
-
转到 “开始 ”,然后选择“ 项目符号 ”按钮旁边的向下箭头。
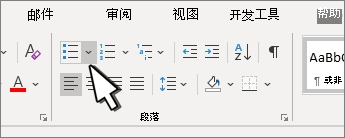
-
在下拉菜单中,选择“ 定义新项目符号”。
-
选择“ 符号 ”并查找框字符。 如果最初看不到字体,请将 字体 更改为 Wingdings 或 Segoe UI 符号。
-
选择 “确定” 两次,然后创建列表。

制作可在 Word 中勾选的列表
若要创建可在Word中检查的列表,请将复选框的内容控件添加到文档中。
显示“开发工具”选项卡
有关详细信息,如果开发人员选项卡在Word中尚不可见,请参阅显示“开发人员”选项卡。
创建列表
-
创建列表。
-
将光标放在第一行的开头。
-
转到“ 开发工具 ”选项卡,然后选择“复选框”。
-
如果想要检查框后面的空格,请按 Tab 或空格键。
如果要使用悬挂缩进设置列表项的格式,请使用 Tab 字符,例如,Word应用于项目符号列表。
-
选择并复制 (⌘ + C) 检查框和任何制表符或空格。
-
将光标放在每个列表项的开头,粘贴 (⌘ + V ) 复制的检查框和字符。
-
将复选框粘贴到列表中每一行的开头。
添加悬挂缩进
如果某些列表项的长度超过一行,请使用悬挂缩进来对齐它们。
-
选择该列表。
-
转到 “格式 ”,然后选择“ 段落”。
-
在“缩进”下的“左侧”框中,键入 0.25。
-
在 “特殊” 列表中,选择“ 挂起”。
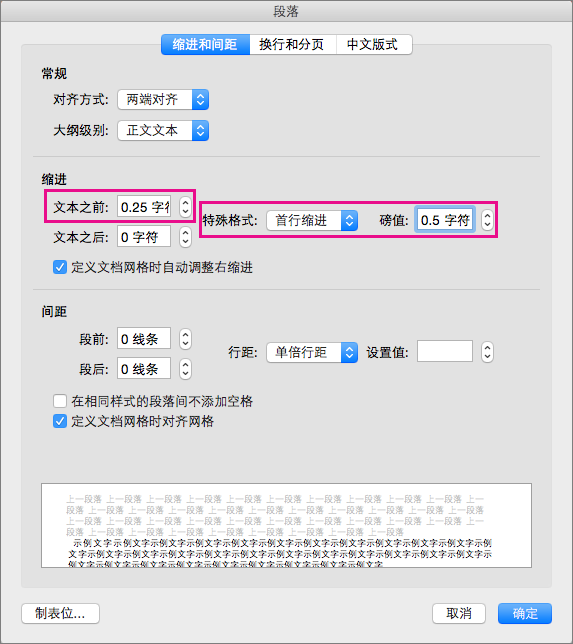
对于“尺寸”,Word 将设置默认值 0.5 英寸。 如果希望其他行缩进方式不同,请更改此值。
仅打印检查列表
可以将列表中的项目符号或数字替换为另一个符号,例如可以在文档的打印版本上选中框。
-
选择整个列表。
-
选择“ 开始 ”,然后选择“ 项目符号”旁边的箭头。
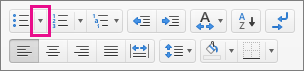
-
选择 “定义新项目符号”。
-
选择“ 项目符号”,然后从符号表中选择一个符号。
有关更多选项,请在“字体”框中选择一种符号字体,如 Wingdings。
-
选择要使用的符号,例如打开框 (


-
选择“ 确定”,然后再次选择“ 确定 ”。
添加交互式清单
清单是一项功能,可用于在 web Word 中插入交互式列表。 可以检查和取消选中清单,并跟踪正在执行的任务。
插入清单
方法 1:从功能区
从功能区插入清单:
-
转到“主页”选项卡。
-
导航到 “段落”组。
-
选择“清单”。
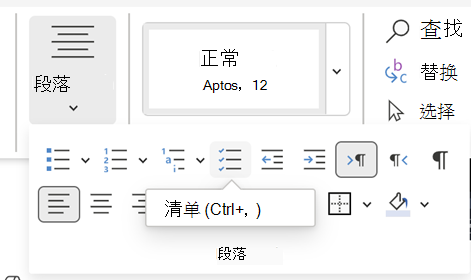
方法 2:使用快捷方式
或者,若要插入清单,请按 (Ctrl +) 快捷键。
切换清单
选中清单中文本左侧的空或勾选复选框。








