成绩报告可帮助你按学生和作业,了解整个班级的成绩分布情况。 你还可以跟踪某个学生的成绩,相比整个班级及其自己的成绩随时间的变化趋势。
筛选器
默认情况下,报表反映过去 28 天内的所有学生和作业。 使用筛选器自定义报表。 选择 
-
学生筛选器:在 “搜索学生”框中键入学生姓名,以仅查看有关该学生的数据。
-
分配筛选器:查看所有分配或选择要查看或比较的单个分配。
-
时间筛选器:选择 “过去 28 天”以打开其他时间范围选项的下拉列表。
-
选择“自定义”范围 以输入你自己的时间范围,该时间范围最多可以显示一年的过去成绩和见解。
-
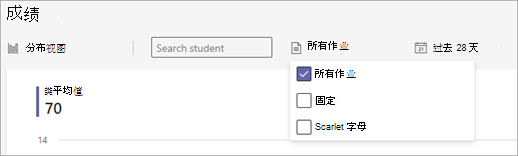
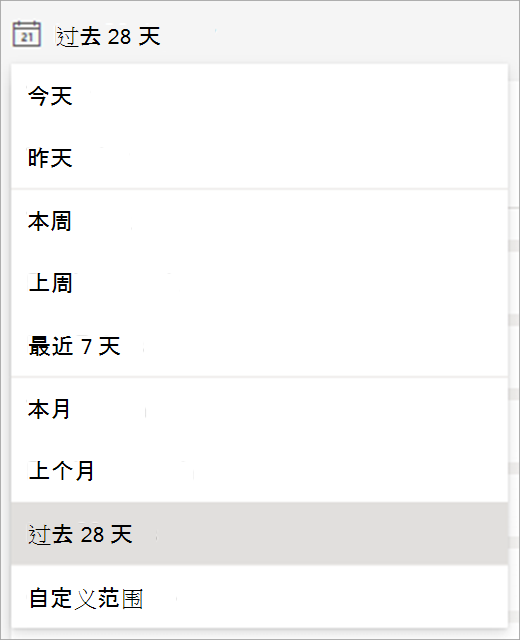
读懂数据
可在“分布”或“趋势”视图中查看成绩报告。 选择要在视图之间交替的下拉箭头 
注意: 报告中仅包含已评分的作业。 若要轻松比较这些作业数据,则需要采用标准化评分。 这意味着每次作业评分都以百分制显示。 例如,如果有 5 分可用于测验,则获得 4 分的人将显示为获得 80 分。
分布视图
-
成绩的分数分布以条形图展示。 选择单个学生时,其分数范围将以不同的底纹显示在新的条形图中,以便与班级中其他学生的成绩进行对比。
-
将鼠标悬停在条形图上可以查看相应分数范围内的学生人数,学生的平均成绩,以及包含多少已评分的作业。
-
选择一个栏以筛选右侧的学生列表,以仅显示该成绩范围内的学生。
趋势视图
-
使用“趋势”视图查看某个学生所有作业的成绩。 一条直线代表班级平均成绩,另一条直线代表该学生的平均成绩。
平均成绩的计算方式
场景:某次测试的总分设置为 5 分,测验设置为 10 分,而报告为 100 分。
-
Adam 在理解测试中得了 4 分,测验得了 10 分,报表得了 80 分。
-
Insights将 Adam 收到的分数加起来 (1+10+80) ,并将其除以 5+10+100) (可用点。 94/115 = 82(四舍五入后取最接近的数)。 所以亚当的平均成绩是82分。
我们为所有学生重复此过程,将其平均成绩相加,并除以学生人数从而得到班级平均成绩。
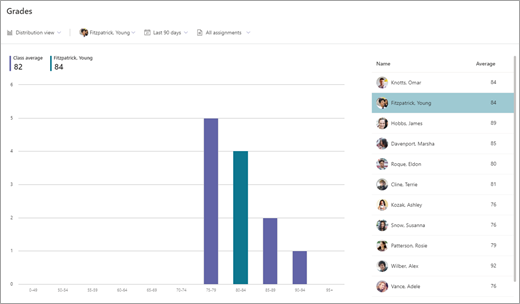
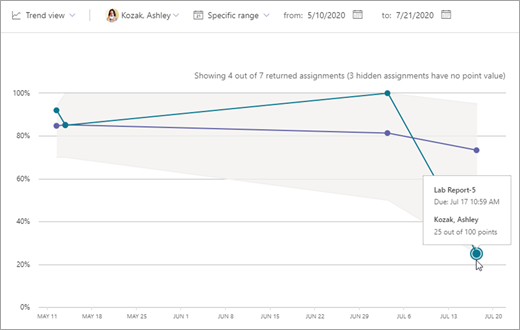
导出数据
-
在报告中,选择“更多选项”

-
选择“导出到 Excel”。
-
作业工作表中,除了学生列表,还可以查看每次作业的成绩(如果用分数评分)。
摘要工作表提供该班级的学生平均成绩。
注意: 可在 Excel 文件名中查看导出数据的所选时间范围。
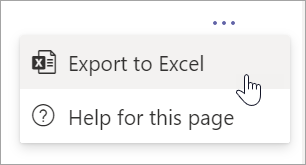

可以使用成绩报告进行操作的教室用例:
-
观察学生一段时间内的成绩是一种有用的方式来签入并查看他们是否需要帮助。
-
在分配视图中,特定作业的等级分布(无论成绩是异常高还是低)可以帮助你调整未来的分配和评估。
-
如果想要为类似成绩范围内的学生组指定特定作业,则成绩分布视图会很有帮助。







