Project 根据工资率、每次使用费用、固定成本或成本资源 ((例如分配给任务的机票或餐饮) )的总成本来计算资源成本。
注意: 必须先打开资源进行编辑,然后才能保存对企业资源的成本信息进行的更改。
您要做什么?
为工时资源输入成本率
-
选择 “查看 > 资源表”。
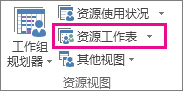
-
如果未看到“项”表,请单击“ 查看 > 表 > 项”。
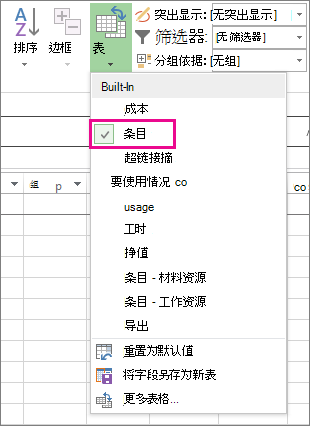
-
在 “资源名称” 字段中,键入人员的姓名,或者选择该人员的姓名(如果该人员已在资源表中)。
-
在 “类型” 字段中,确保显示 “工时 ”。

-
在 Std. Rate 字段中,键入该人员的标准工资率。 例如, 25.00 美元/小时或 200.00 美元/天。
如果未看到该字段,请按 Tab 移动到此字段。
-
如果计划在项目中跟踪加班,并且你的人员可以加班,请在 Ovt 中键入加班率 。率 领域。
-
在 “应计” 字段中,成本累算默认按 比例计算 ,但可以选择 “开始 ”或“ 结束” ,以在项目开始或结束时累算基于费率的资源成本。
-
将资源分配给任务。 Microsoft Project 会自动计算该工作分配的资源成本。
提示: 若要为每个资源输入多个费率,请参阅本文末尾 的输入人员或材料资源的可变费率 。
有比这更复杂的费率吗? 有时,一组资源费率不足以捕获复杂的计费方案, (“混合费率”) 。
例如,资源的可变速率可能取决于:
-
工作类型
-
工作地点
-
工时产生的批量折扣
-
随时间推移的变化
-
使用的资源,如受过培训的人员与 有才能的人员
可以使用 Project 中的费率表功能对这些更复杂的记帐方案进行建模。
-
双击资源以打开“ 资源信息 ”对话框,然后单击“ 成本 ”选项卡。
-
在 “成本费率表”下的“ A (默认) ”选项卡上,在“ 生效日期 ”列中输入费率更改生效的日期。
-
在“标准费率”和“加班费率”列中,输入资源费率。
-
若要输入在另一个日期发生的费率更改,请在成本费率表的附加行中,输入或选择新日期,以及新的标准费率和加班费率。
-
若要为同一资源输入其他一组支付费率,请单击“ B ”选项卡,然后重复步骤 2-4。
注意:
-
使用成本费率表来反映在特定日期之后生效的费率更改。 这样可避免计算旧数据。
-
如果定期使用成本费率表,请将 “成本费率表” 列添加到 “任务使用情况” 视图以查看并选择工作分配的费率表。
-
将基于费率的资源、具有按使用成本的资源和成本资源分配给任务时,Project 计算成本总计。 资源的“成本累算”设置会影响此计算。
-
更改资源的标准费率会影响 100% 已完成且分配了相同资源的任务的成本。
-
使用成本费率表为单个资源输入了多个费率时,可以使用另一个成本费率表为任何工作分配更改该资源的资源费率。 若要更改特定工作分配的成本费率表,请在“任务分配状况”视图中,选择分配给任务的资源,然后右键单击以选择“信息”。 在“成本”选项卡上的“成本费率表”列表中,单击要使用的成本费率表。
为工时资源输入每次使用成本
-
选择 “查看 > 资源表”。
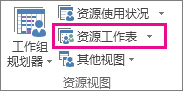
-
如果未看到“项”表,请单击“ 查看 > 表 > 项”。
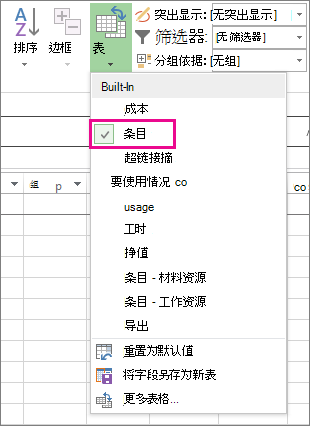
-
为每个工作分配有固定费用的资源填写“ 成本/使用 ”列。 除了基于费率的薪酬外,资源还可以产生每次使用成本。
可以为每个资源输入多个每次使用成本以反映混合费率方案:
-
双击资源以打开“ 资源信息 ”对话框,然后单击“ 成本 ”选项卡。
-
在 “成本费率表”下的“ A (默认) ”选项卡上,在“ 生效日期 ”列中输入费率更改生效的日期。
-
填写“ 按使用成本 ”列。
-
若要输入在另一个日期发生的每次使用成本,请在成本费率表的附加行中,输入或选择新日期,以及新的每次使用成本。
-
若要为同一资源输入其他成本集,请单击“ B ”选项卡,然后重复步骤 2-4。
提示: “成本累算”值不特定于任何成本费率表,因为它是资源级别属性。
向任务分配了基于费率的资源、具有每次使用成本的资源和成本资源时,Project 可以计算总成本。
注意:
-
使用成本费率表为单个资源输入了多个成本时,可以使用另一个成本费率表为任何工作分配更改资源成本。 若要更改特定工作分配的成本费率表,请在“任务分配状况”视图中,选择分配给任务的资源,然后右键单击以选择“信息”。 在“成本”选项卡上的“成本费率表”列表中,单击要使用的成本费率表。
-
如果定期使用成本费率表,请将 “成本费率表” 列添加到 “任务使用情况” 视图以查看并选择工作分配的费率表。
为任务或项目输入固定成本
固定成本会分配给某个任务,可用于规划和捕获已分配的资源所产生的成本之外产生的任务成本。 固定成本应用于任务,而不是资源。
-
选择 “查看 >甘特图”。

-
选择 “表 > 成本”。
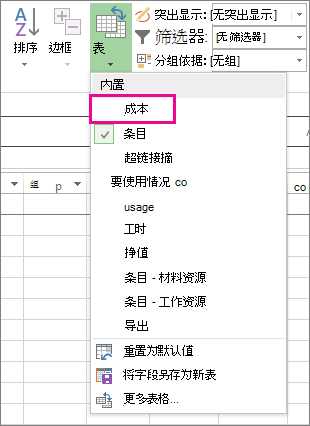
-
在 “任务名称” 字段中,选择成本固定的任务。
-
在“固定成本”字段中,输入成本值。
提示: 可以使用“固定成本累算”值控制实现固定成本的时间,并且可以使用“使用成本资源”工作分配更精细地控制成本。
还可以为整个项目输入固定成本,如果你仅仅关心总体项目成本(而不是任务级别成本),或者如果要添加项目开销成本(如实用工具的成本),则可能会选择这样做。
-
在“格式”选项卡上,选择“项目摘要任务检查”框。

-
在项目摘要任务的“ 固定成本 ”字段中键入项目的成本。
为成本资源输入成本
成本资源使你可以通过向任务分配成本项(如针对设备的资本支出,或是机票或住宿等可变成本),来将成本应用于任务。 与固定成本不同,可以向任务应用任意数量的成本资源。 通过成本资源可以在更大程度上控制将各种类型的成本应用于任务的时间。
为成本资源输入成本之前,必须创建成本资源:
-
选择 “查看 > 资源表”。
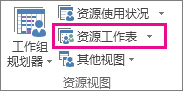
-
在“ 资源名称” 字段中,键入成本资源 (的名称,例如“住宿) ”,然后右键单击以选择“ 信息”。
-
在“资源信息”对话框中的“常规”选项卡上,选择“类型”列表中的“成本”,然后单击“确定”。
创建成本资源之后,可以将成本资源分配给任务。 将成本资源分配给任务之后,可以使用“任务分配状况”视图为资源分配输入成本。
-
选择 “查看 > 任务使用情况”。
-
双击成本资源分配到的任务,打开“ 任务信息 ”对话框。
-
单击“ 资源 ”选项卡,在“成本”字段中输入 成本 值,然后单击“ 确定”。
使用分配给任务的成本资源应用成本时,成本资源的金额可能会因使用成本资源的方式而异。
注意:
-
与固定成本不同,成本资源创建为某种类型的资源,然后分配给任务。
-
与工时资源不同,成本资源不能应用日历。 但是,如果将成本资源分配给任务,并在任务当前开始日期或结束日期以外的特定日期添加货币值,Project 将调整日期以包括成本资源分配的日期。 例如,如果你有一个在 8 月 1 日开始,在 8 月 15 日结束的任务,而你在 8 月 21 日分配一个值为 500 美元的成本资源,则任务的结束日期会调整为 8 月 21 日,以反映成本资源分配。
-
如果估算了成本资源在一段时间内的多个值,并且实际值与估算值不同,Project 会将估算值替换为实际值。 此成本资源行为与其他资源类型不同,因为成本资源与实际工时无关。
-
成本资源的货币值不依赖于它们所分配到的任务的已完成工时量。
-
输入到项目日程中的成本不会如同输入到项目会计系统中的成本一样受保护。 在某些情况下,成本可能会基于所属任务的更改而更改。 如果更改了任务持续时间,则成本分布(随时间变化)可能会更改。
为材料资源输入费率
-
选择 “查看 > 资源表”。
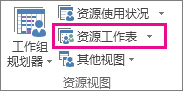
-
如果未看到“项”表,请单击“ 查看 > 表 > 项”。
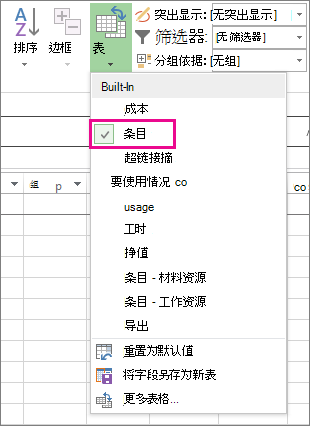
-
在“资源名称”字段中,选择材料资源或输入新材料资源名。
-
如果这是新材料资源,请执行下列操作:
-
在“类型”字段中选择“材料”。
-
在“材料”字段中输入度量单位名,如“lit”(代表升)、“cu. m ”(代表立方米)或“ea”(代表每个)。
-
-
在 Std. Rate 字段中,键入 rate。
每个材料资源可以输入多个费率:
-
双击资源以打开“ 资源信息 ”对话框,然后单击“ 成本 ”选项卡。
-
在“ 成本费率表”下,单击“ A (默认) ”选项卡,然后在“ 标准费率 ”列中键入费率。
-
在下一行中,在“标准费率”列中输入值或相对于上一个费率的百分比更改。 例如,输入“+10%”可指示费率从上一个费率提高 10%。
-
在“有效日期”列中,输入费率更改生效的日期。
-
若要输入其他费率集,请单击“ B ”选项卡,然后重复步骤 2-4。
注意:
-
如果希望 Project 基于材料资源费率计算材料资源成本,请输入材料资源费率。 例如,若要向任务分配一个名为“混凝土”并且每吨单位价格为 100 美元的材料资源,请在“类型”字段中选择资源类型“材料”,然后输入或选择资源名“混凝土”、标签“吨”以及标准费率“100 美元”。
-
如果使用多个等级的材料,或者如果需要包含特定日期的材料费率更改,请为材料资源输入多个费率。 例如,可以使用“成本费率表”选项卡为各种等级的地毯输入费率,以及包含项目进行过程中特定时间所预期的成本增加或折扣。
为材料资源输入每次使用成本
-
选择 “查看 > 资源表”。
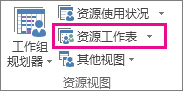
-
如果未看到“项”表,请单击“ 查看 > 表 > 项”。
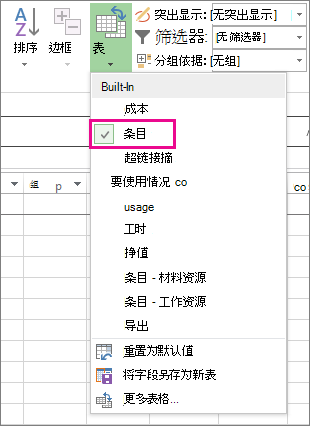
-
在“资源名称”字段中,选择材料资源或输入新材料资源名。
-
如果这是新材料资源,请在“类型”字段中选择“材料”。
-
如果这是新材料资源,请在“材料标签”字段中输入度量单位名,如“lit”(代表升)、“cu. m ”(代表立方米)或“ea”(代表每个)。
-
在“每次使用成本”字段中,输入成本值。
每个资源可以输入多个每次使用成本:
-
如果这是新材料资源,请在“类型”字段中选择“材料”。
-
在“材料”框中输入度量单位名。
-
双击资源以打开“ 资源信息 ”对话框,然后单击“ 成本 ”选项卡。
-
在“ 成本费率表”下,单击“ A (默认) ”选项卡,然后在“ 按使用 成本”列中键入成本值。
-
在下一行中,在“每次使用成本”列中输入值或相对于上一个成本的百分比更改。
-
在“有效日期”列中,输入成本更改生效的日期。
-
若要输入其他每用成本集,请单击“ B ”选项卡,然后重复步骤 4-6。
注意:
-
如果要为材料资源仅输入一个每次使用成本,并且不希望包含将来成本更改,请为材料资源输入一个每次使用成本。
-
如果要为材料资源输入多个每次使用成本,或是要包含将来的材料每次使用成本更改,请为材料资源输入多个每次使用成本。
手动输入实际成本
你想要输入实际成本,但发现无法这样做。 这是因为 Project 会根据实际累计工时或任务消耗的材料自动计算实际成本。
可以在应用成本表的任何视图中输入已分配任务的实际成本, (剩余工时为零) 。
若要在工时手动输入或编辑实际成本,请关闭实际成本的自动计算。
-
> 计划选择“文件 > 选项”。
-
在 “此项目的计算选项”下,清除“ 实际成本始终按项目计算 ”框。
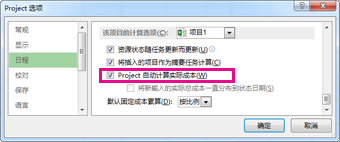
疑难解答
问题: 分配给项目任务的资源具有关联的成本,但资源分配的总成本显示为零值。
原因: 错误的 成本费率表 可能应用于你的任务。
解决办法:
-
检查所有资源是否已分配给任务。 请注意,只有在将资源分配给任务后,才会计算成本。
-
检查已应用于任务的成本费率表。 可能已应用不包含费率的成本费率表。 可以更改资源分配的成本费率表。
-
选择 “查看任务使用情况”。
在“任务使用情况”视图中,资源按分配给的任务进行分组。
-
双击分配给要验证其关联成本费率表的任务的资源。
-
在“ 工作分配信息 ”对话框的“ 成本费率表 ”列表中,验证成本费率表是否为任务的正确表。
-
问题: 输入资源的成本费率和固定成本后,无法输入实际成本。
原因: 默认情况下,Project 根据实际累计工时或任务消耗的材料自动计算实际成本。 如果要编辑实际成本信息,需要关闭实际成本的自动计算。
注意: 如果任务的工作分配已完成 (剩余工时为零) ,则可以在应用成本表的任何视图中输入工作分配的实际成本。
解决办法:
-
>计划选择“文件 > 选项”。
-
清除“实际成本始终按项目检查计算”框。







