设置时间窗口以指定接受对测验或表单的响应的时间。 不再接受提交时,为收件人创建自定义消息。 更改其他设置以排序测验问题,或使用 “参加测试”打开测验。
设置提交测验或表单的截止时间
-
使用学校登录信息登录 Office.com 。
-
打开要管理的表单或测验。
-
选择“ 设置

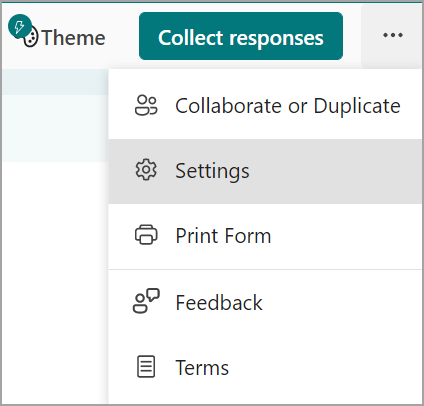
-
注意: “ 与组织中的人员共享 ”选项已为使用者禁用。
-
选择 “开始日期 ”和 “结束日期 ”,指定接受此表单或测验提交的时间窗口。
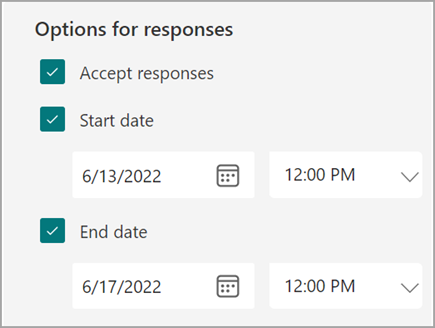
-
若要关闭表单或测验的提交,请返回“ 设置” 并取消选中“ 接受”响应 框。 将显示一个空文本框,你可以在其中向收件人输入自定义邮件。
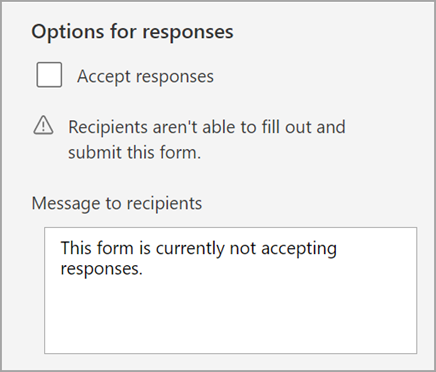
打乱问题顺序
按照上述步骤执行操作并选择“打乱问题顺序”,这样填写表单或测验的每个人都能看到以不同顺序显示的问题。 问题的默认显示顺序是你创建问题的顺序。
选择 “锁定问题 ”以指定要锁定的问题,同时对他人进行洗牌。
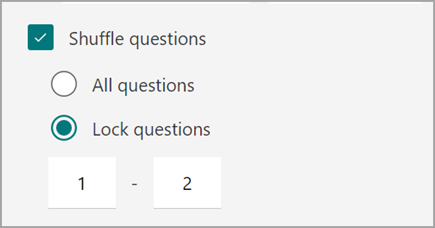
在 Take a Test 中打开测验
要求学生在 Windows 10 中打开 Take a Test 应用来完成测验,这样可以创建一个安全的评估环境。 Take a Test 应用的特点:
-
在学生的设备上仅显示测试 - 别无他法。
-
清除剪贴板以防止复制和粘贴。
-
可防止访问其他网站。
-
阻止打开和访问其他应用。
-
可防止共享、打印或录制屏幕。
-
可关闭下列功能:更改设置、扩展显示、查看通知、获取更新或使用自动填充功能。
-
禁止使用 Cortana。
选中“使用 Take a Test 应用打开”时,你共享给学生的测验链接将通过 Windows 10 周年更新在电脑上打开 Take a Test 应用。 该应用要求学生先登录,之后才能访问你的测验。
重要: 无法访问“参加测试”应用的学生将无法打开测验。







